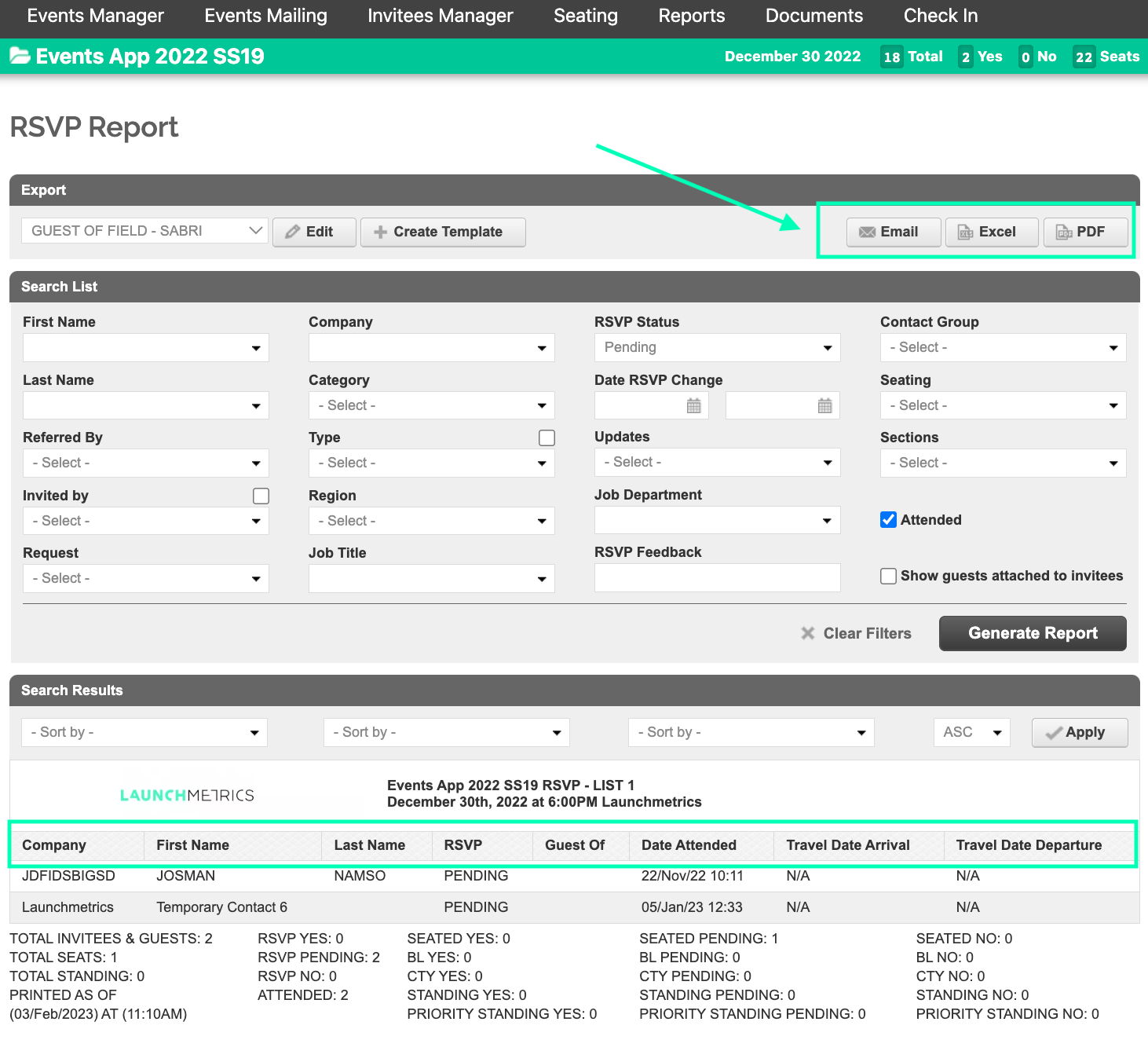RSVP Report
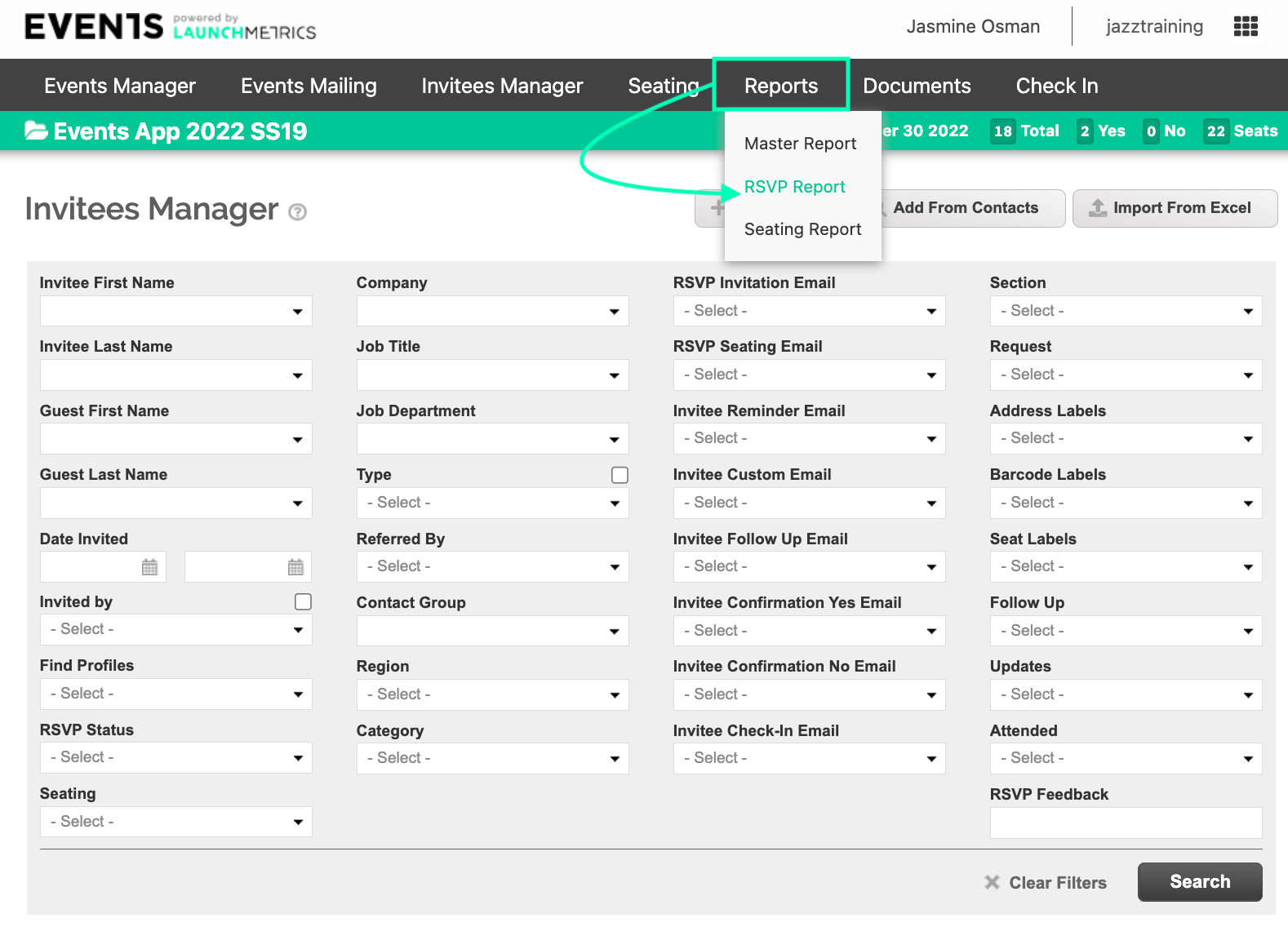
-
You can create or edit an existing template by either click "Edit" as shown below, or "Create Template".
-
These option will take you to the "Export Template" page where you can drag and drop the fields you need to view in your report.
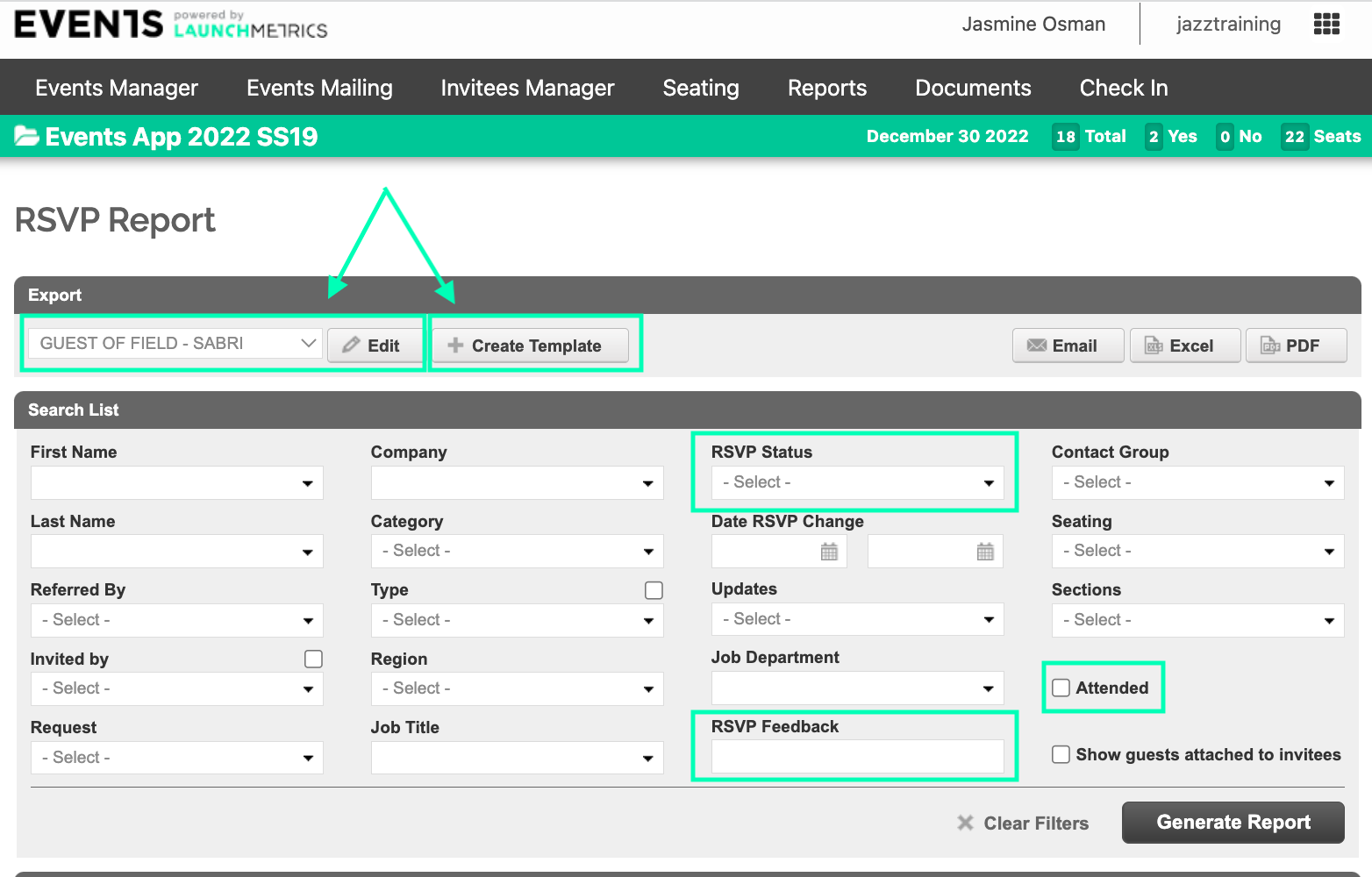
-
You can search by “RSVP Status” in the search wizard and choose “All”, “Yes”, “No”, or “Pending” to create an RSVP list.
-
Other useful fields to use are:
- "Attended" this field will show you which invitees were checked into the event.
- "Date Attended" this field will show you the date and time the invitee attended. This time stamp is recorded at the moment the person in charge of check-in clicks "Checked in" in our Events app or "Attended" in Invitees Manager.
-
"RSVP Feedback this will allow you to search for RSVP Feedback from your invitees
- When you're happy with your layout and your results, you can export your report to EXCEL or PDF. You also have the possibility to email the report to your manager/client (or whoever it may be).