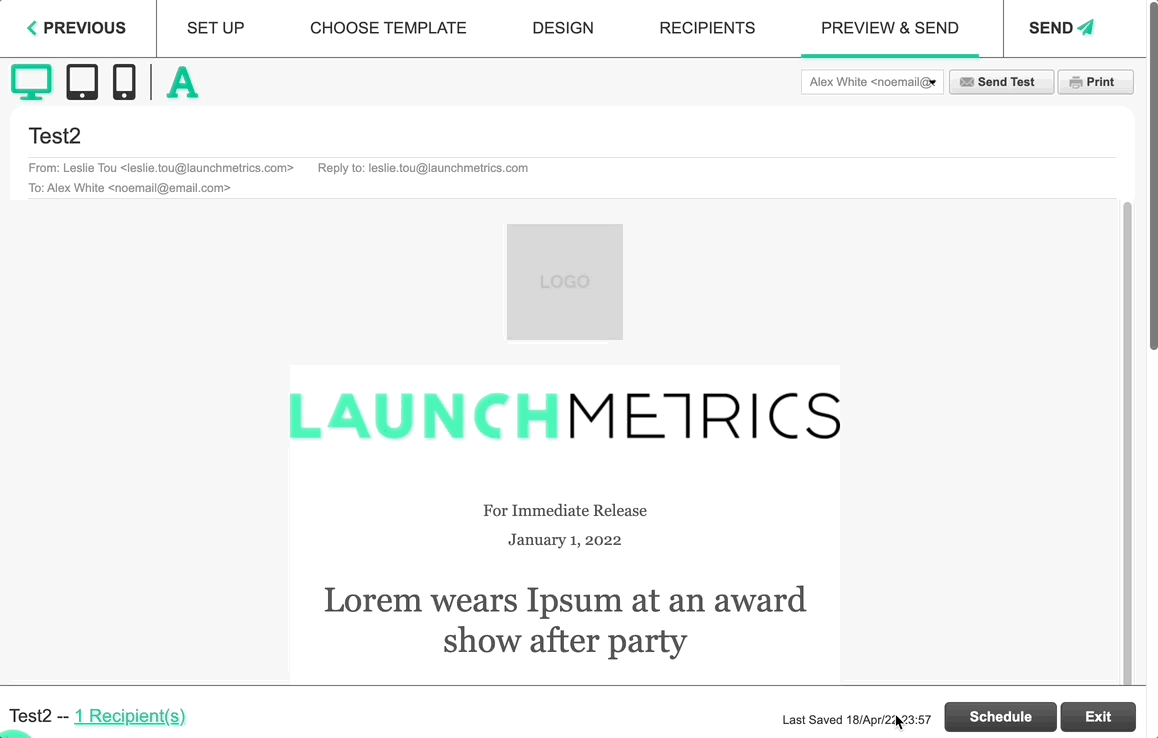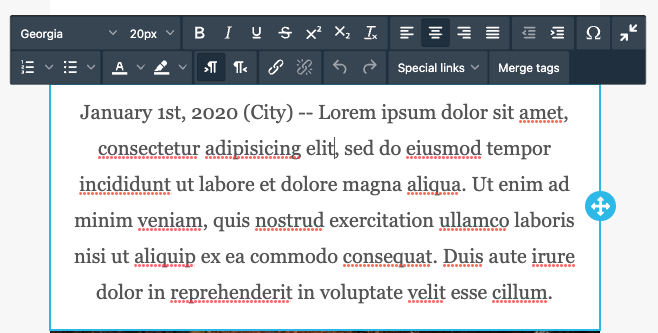この記事では、新しいメールを最初から作成するすべての手順を説明します。事前に設計されたテンプレートのソース コードをインポートする場合は、この記事にアクセスしてください。
この記事では、ドラッグ アンド ドロップ モードに焦点を当てます。その意味がわからない場合は、読み続けてください。
入門
- まず、メインナビゲーションで「連絡先」「メーリング」に移動します。
- ページ上部の「新規メーリングの作成」をクリックします。
- メーリングを作成する部門を選択します (このプロンプトは、サイトに複数の部門が構成されている場合にのみ表示されます)
セットアップステップ
「セットアップ」ステップの必須フィールドをすべて入力し、 「次へ」をクリックします。
- 件名— これは電子メールの件名です。メーラーをパーソナライズするために、件名に差し込みタグ (%first_name%、%company_name% %last_name%、%salutation% などのカスタム データベース変数とも呼ばれます) を追加できます。
- 送信元名— これは、電子メールの送信元として表示される名前です。これは、通常、受信者の受信トレイの件名の横に表示される最も目立つ情報です。デフォルトでは、電子メール テンプレートを作成しているユーザーの名前が入力されますが、任意に編集できます。会社名または個人名を使用することをお勧めします。
- 電子メールから送信— これは、送信元電子メール アドレスとして使用される電子メール アドレスです。使用する電子メール アドレス ドメインがスパムであるかどうか検証されていることが重要です。メール ドメインのスパム確認の詳細については、こちらをご覧ください。
- 返信先電子メール— これは、受信者が「返信」をクリックした場合に受信者の電子メール クライアントが使用する電子メール アドレスです。各電子メール クライアントの動作は異なり、すべてのクライアントが返信先電子メール アドレスを尊重するわけではないことに注意してください。
- 内部メモ— これはオプションであり、「割引コード付きの VIP バージョン」など、このメールに関する特定の内容をメモするために使用できます。
- 添付ファイル- 各メール テンプレートでは、合計 5MB までを添付ファイルとしてアップロードできます。添付ファイルが 5 MB を超える場合は、「デザイン セクション」で受信者に添付ファイルをダウンロードするよう指示するリンクを作成できます。
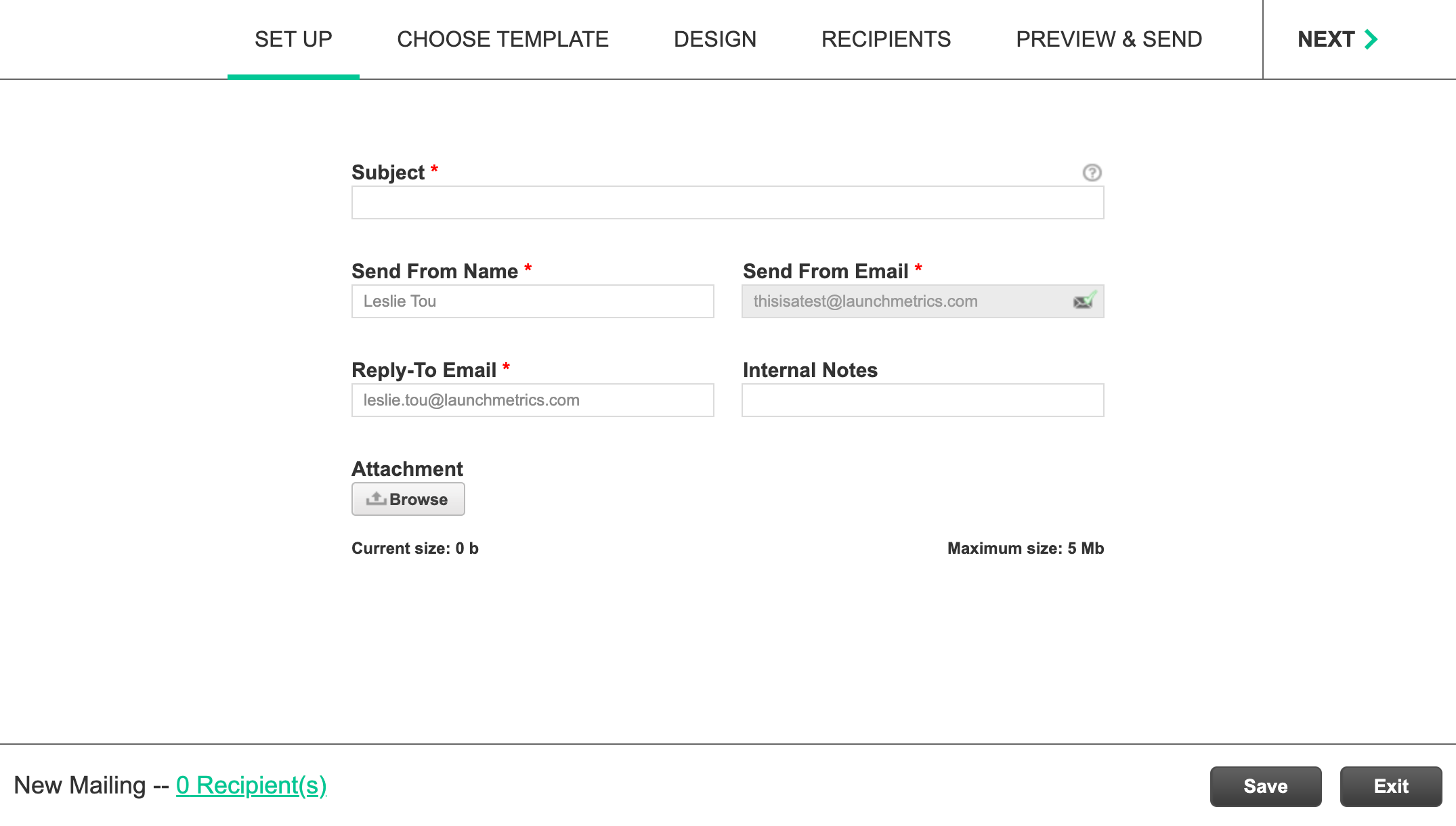
テンプレートの選択ステップ
2 つのデザイン モードから選択できます。既存のテンプレートを編集している場合、モードを切り替えるとデザインステップで行った編集がすべて破棄されることに注意してください。
- ドラッグ アンド ドロップ- これがデフォルトのモードです。このモードには、電子メールのデザインに役立つ使いやすいツールが多数提供されているため、このモードを使用することをお勧めします。
-
手動- より簡略化されたエディタを使用して連絡先のメーリングを作成できます。事前に設計された電子メールのソース コードをインポートする場合は、このモードを使用します。手動モードを使用して電子メール テンプレートに HTML をインポートする方法について詳しくは、こちらをご覧ください。
デザインを空白から開始するか、テンプレートから開始するかを選択できます。繰り返しますが、既存のメーリングを編集している場合、新しいテンプレートを選択すると、以前にデザインステップで行った内容がすべて破棄されます。テンプレートを選択するか、「次へ」をクリックします
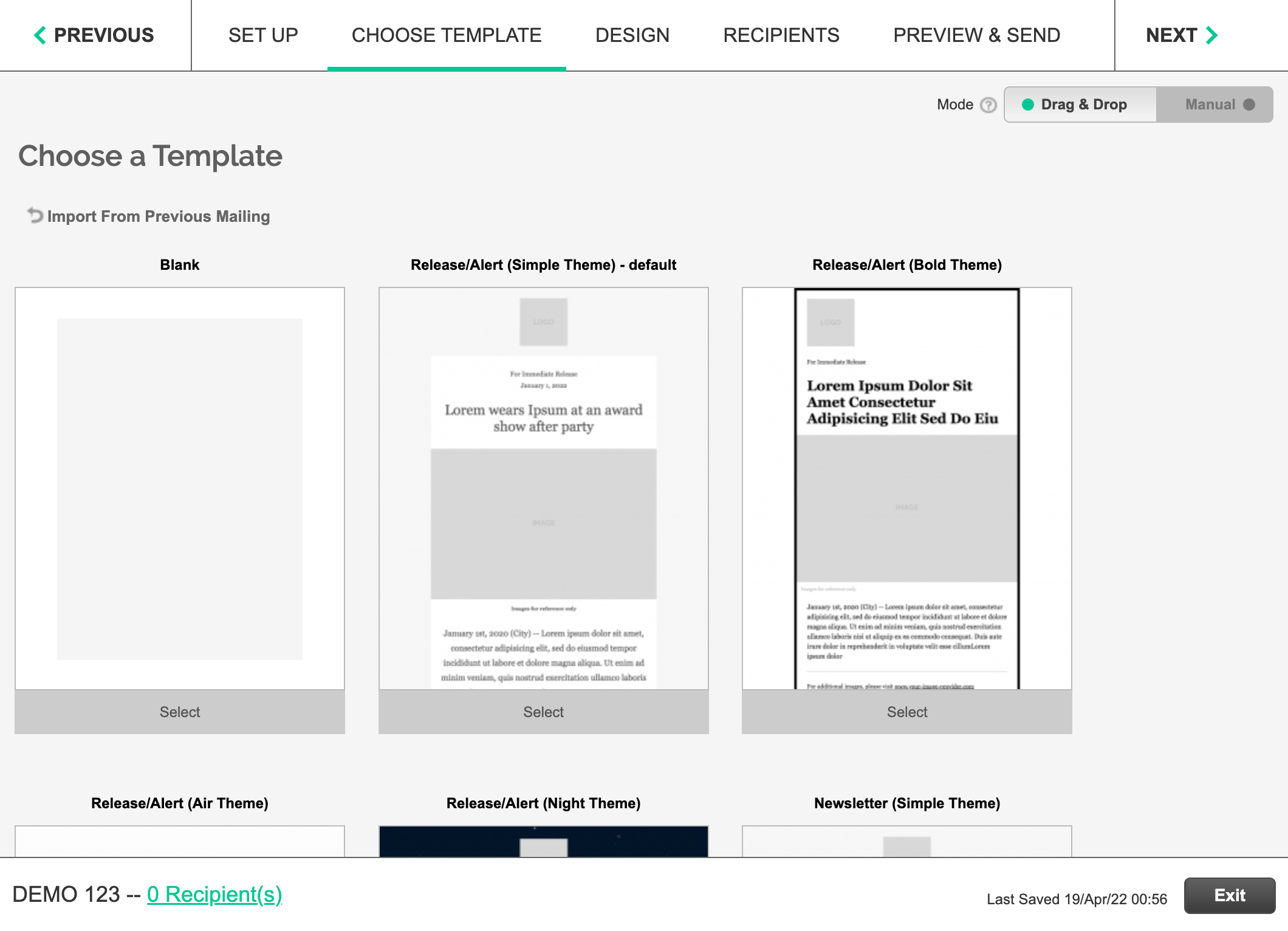
設計ステップ
設計ステップでは、ドラッグ アンド ドロップ エディターが設計を分割する方法は、最初にRowsによって行われ、Rows 内にはさまざまなタイプのContentがあります。
- 行を使用してコンテンツのレイアウトを形成します。
- 複数の種類のコンテンツを 1 行に追加できます。
- 行とコンテンツはドラッグして並べ替えることができます。
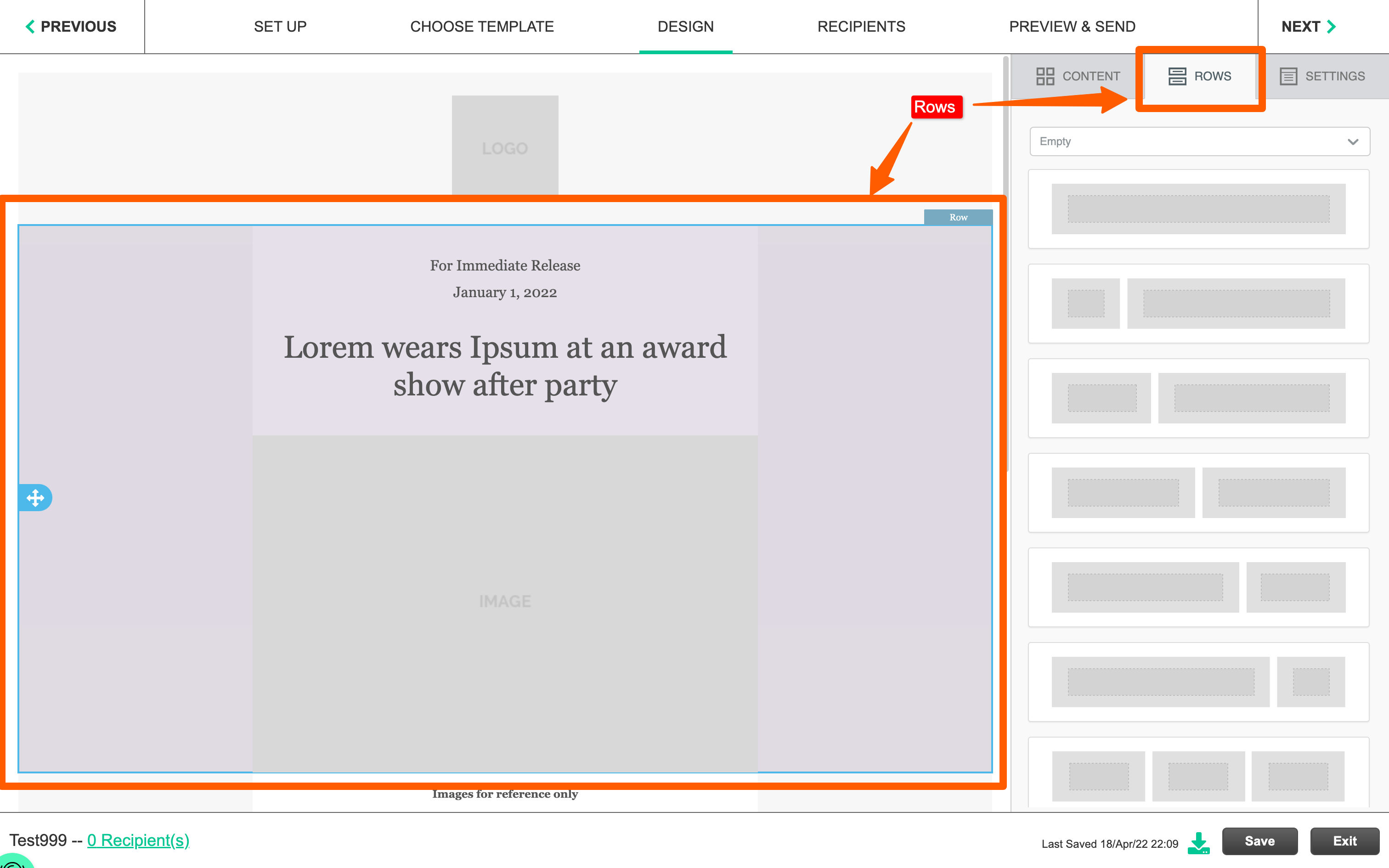
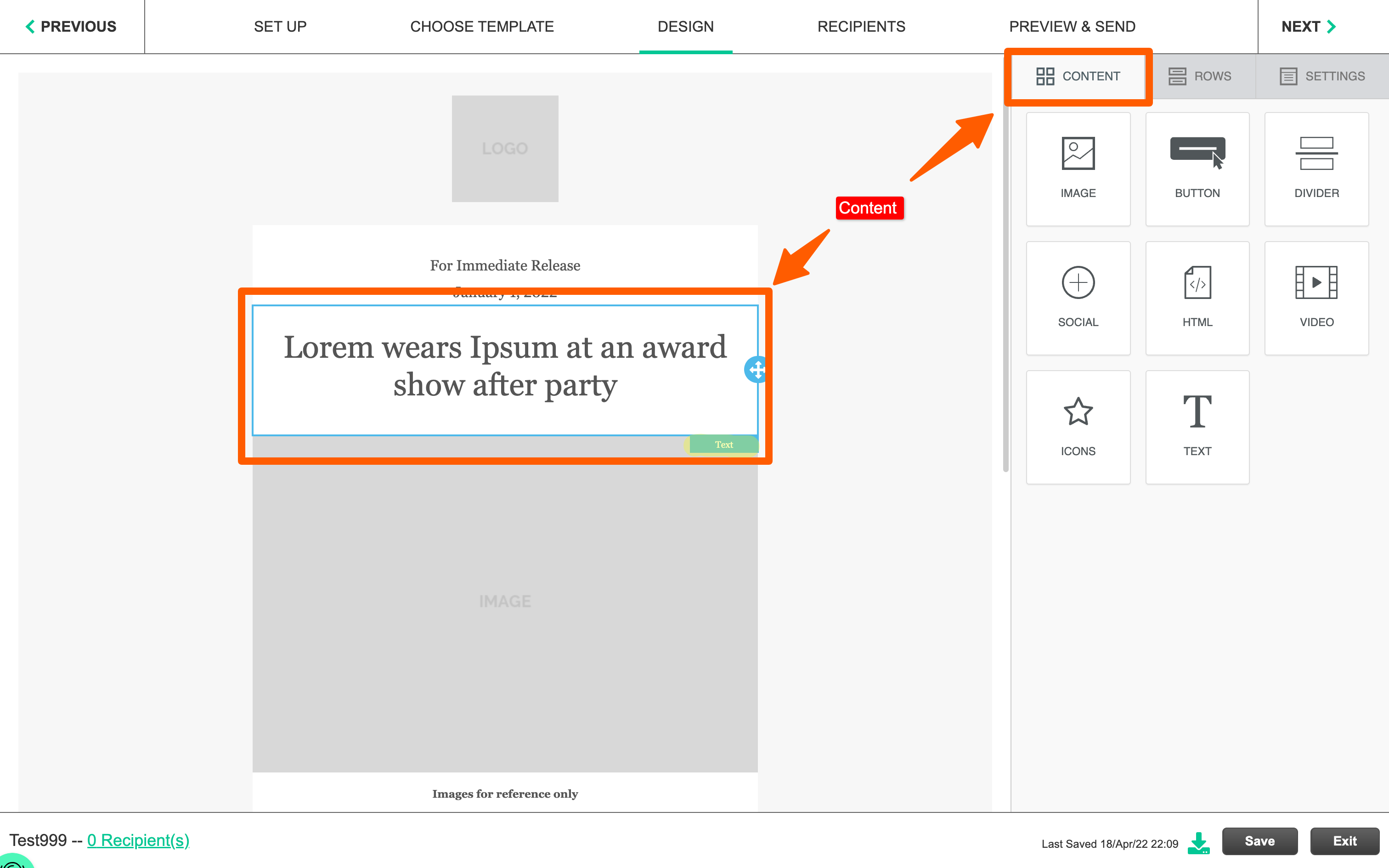
行
[行] タブをクリックすると、空の行、デフォルトのテンプレート、またはカスタム コンテンツから開始できるドロップダウンがあることに注意してください。
カスタム コンテンツ内には次のものがあります。
- 部門のロゴ — メール本文にドラッグして、レイアウトで使用します。
- デフォルトのフッター — これは、使用をお勧めするデフォルトのフッターです。これには、GDPR 準拠のスパム保護リンクが含まれています。
イベント メーリングを構築している場合は、ここで次のような他のタイプのカスタム コンテンツを見つけることができます。
- 招待者のチェックインバーコード
- カレンダーリンクに追加
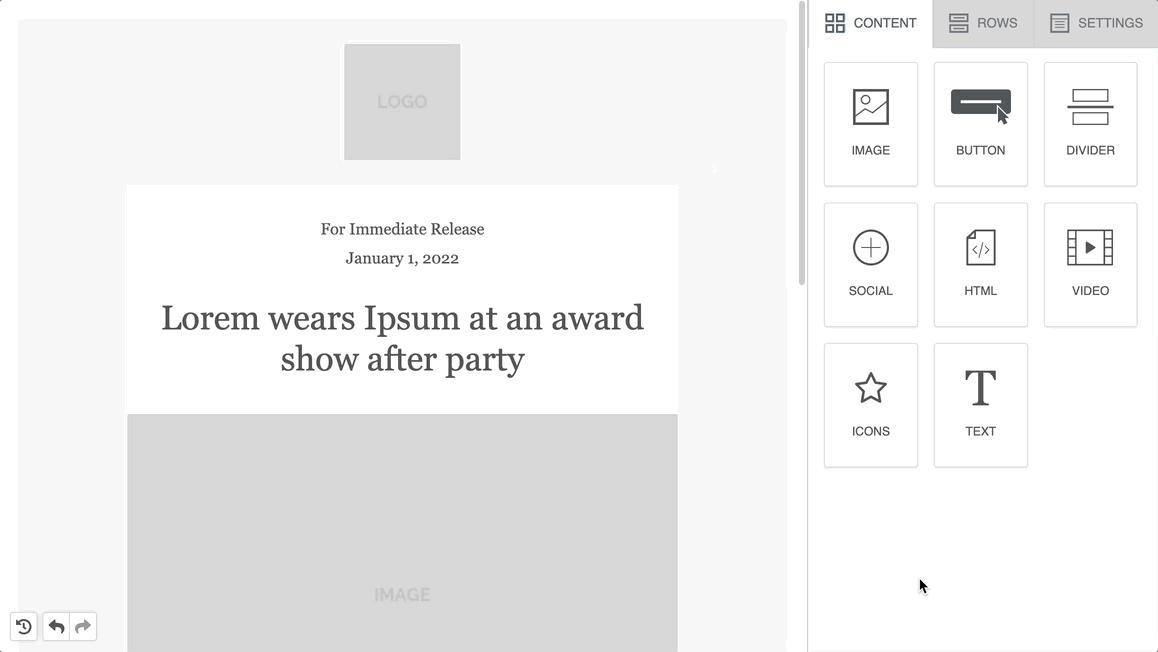
行のプロパティ
行またはコンテンツ要素をクリックして、そのプロパティ パネルを表示します。
次のオプションは、 「行プロパティ」パネルにあります。これらは、新機能がリリースされると変更される可能性があることに注意してください。
- 行の背景画像— 行のコンテンツ背景全体を埋める画像を選択できます。電子メール クライアントがサポートしている場合、画像はコンテンツ領域の背景色よりも常に優先されます。
- コンテンツ領域の背景色— 行のコンテンツ背景全体を埋める色を選択できます。
- 行の背景色— この色は、コンテンツ領域の背景色と行の背景画像の後ろにあります。
- モバイルではスタックしない— デフォルトでは、複数の列を含む行を使用している場合、モバイル デバイスで表示するとメールは列をスタックします。この動作を望まない場合は、この設定をオンにしてください。
- Hide On — 表示されているデバイスに応じて行を非表示にできます。
-
列のカスタマイズ— 行内に列を追加できます。列をクリックして追加のプロパティにアクセスします。注: モバイル デバイスでは複数の列が自動的にスタックされます。これを無効にするには、「モバイルにスタックしない」トグルを選択します。
- 列の背景色
- 列のパディング— [その他のオプション] をクリックして 4 辺すべてをカスタマイズします
- 列の境界線— [その他のオプション] をクリックして 4 辺すべてをカスタマイズします
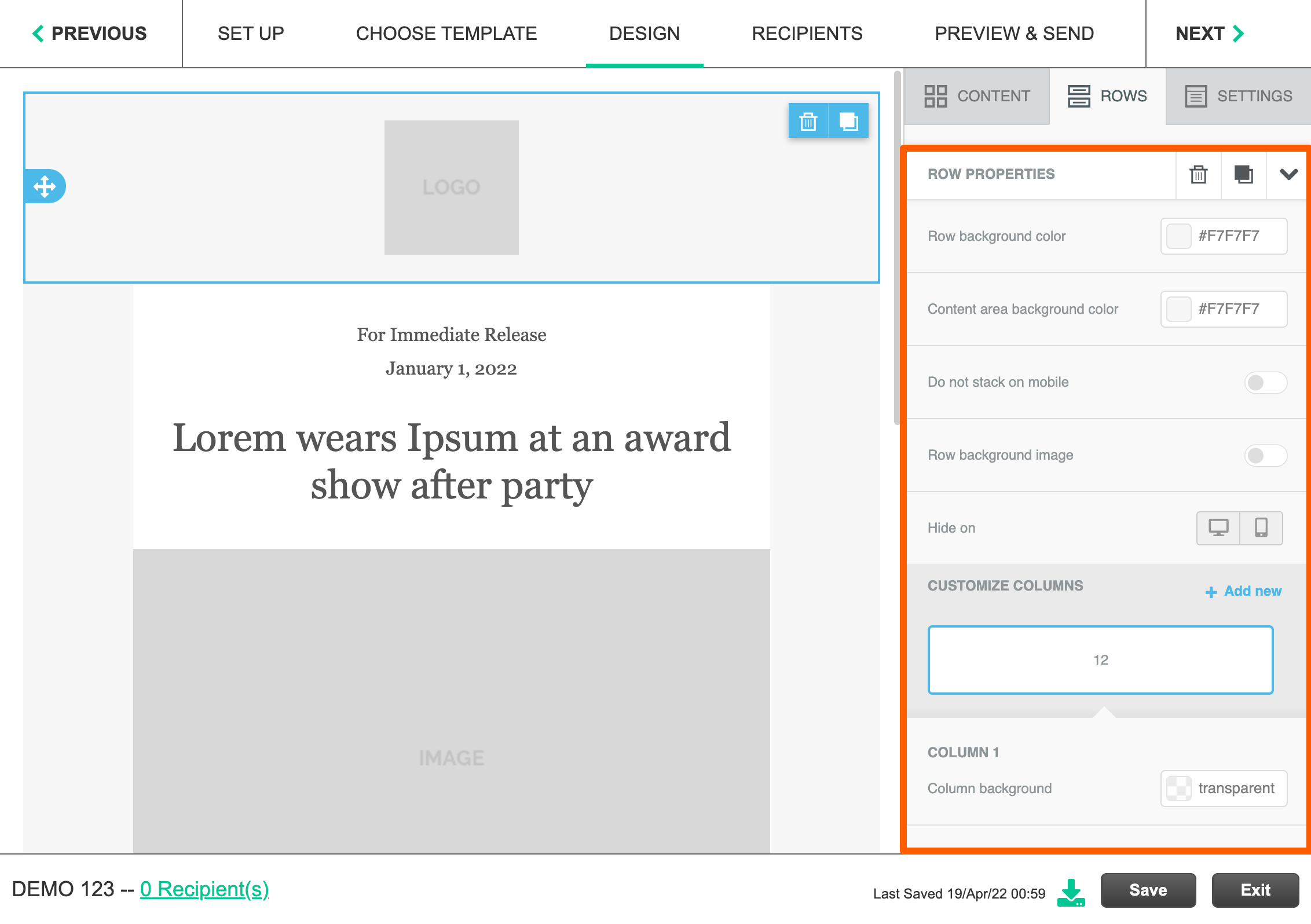
コンテンツの種類
「コンテンツ」タブをクリックすると、利用可能ないくつかのタイプのコンテンツが表示されます。 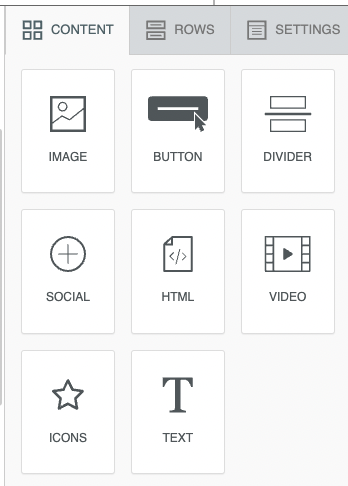
文章
Text コンテンツ要素上にドラッグした後、内部のテキストをクリックしてテキスト ツールバーをアクティブにします。ここに次のものがあります:
- 完全な書式設定オプション —カスタム Web フォントの追加について詳しくは、こちらをご覧ください。
- 特別なリンク (購読解除など) を挿入するためのアクセス権
- タグを結合すると、受信者に合わせてメールをカスタマイズできます
画像
画像をデスクトップからコンテンツ ブロックに直接ドラッグします。
また
[参照]をクリックしてファイル マネージャーを開き、 myfilesフォルダーをクリックします。ここで次のことができます。
- 以前にアップロードした画像を参照する
- 新しい画像をアップロードまたはインポートします。 myfiles フォルダーは部門内で共有されるため、このフォルダーを整理しておくことをお勧めします。
- 無料のストック写真を閲覧する
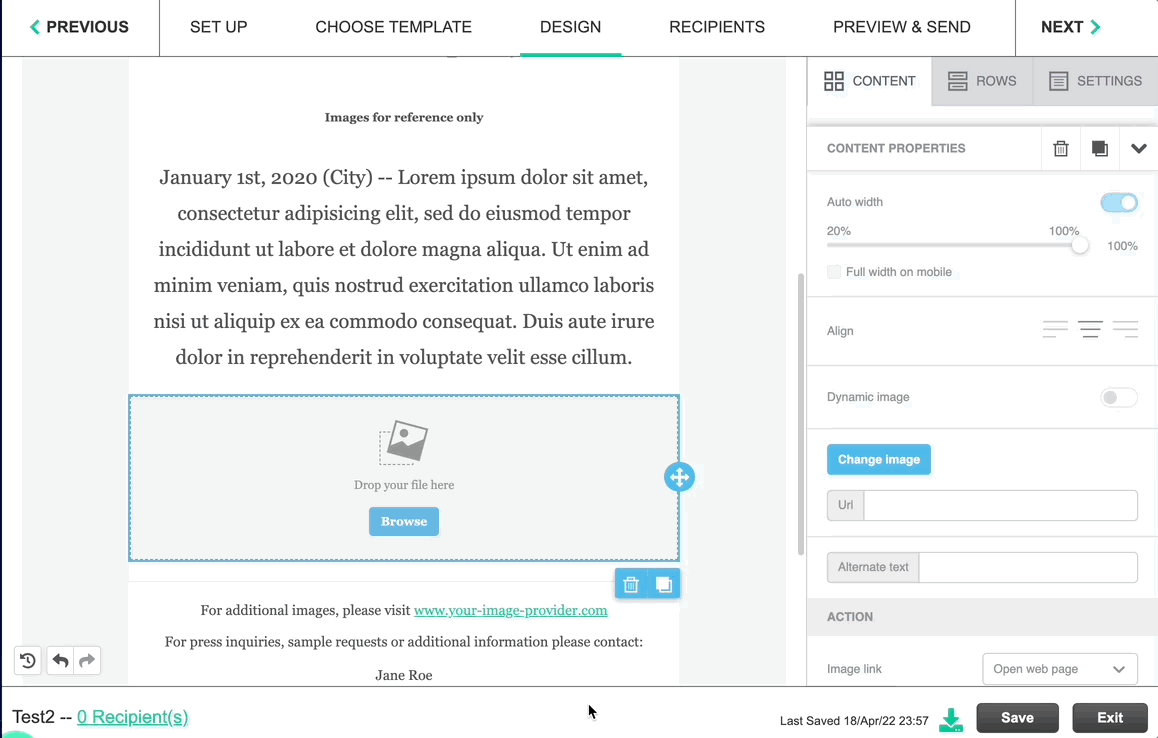
ボタン
ボタンをクリックしてテキスト ツールバーをアクティブにします。ここでは、ボタン上のテキストのスタイルをカスタマイズできます。 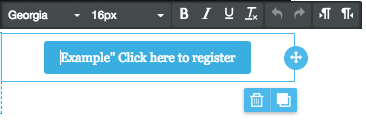
ボタンの [コンテンツ プロパティ] パネルから、ボタンに URL を追加し、すべてのボタンのカスタマイズ オプションにアクセスできます。ボタンを次のように設定できます。
- Web ページを開く
- メールの送信を開始する
- 通話を開始する
- SMSを開始する
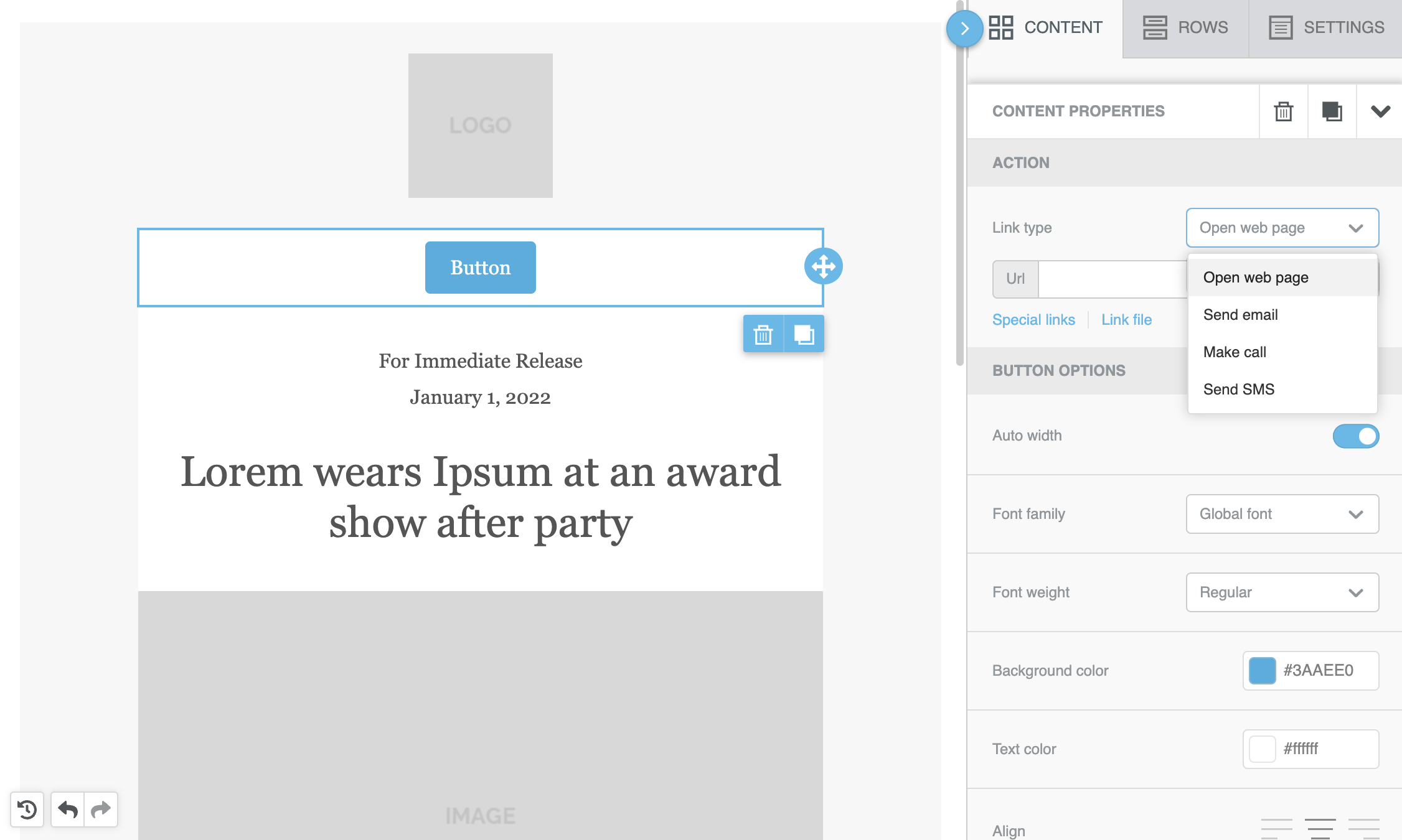
ディバイダー
区切り線を追加して、メールのコンテンツを分割しやすくします。左側のパネルの仕切りをクリックして、右側のパネルにコンテンツのプロパティを開きます。
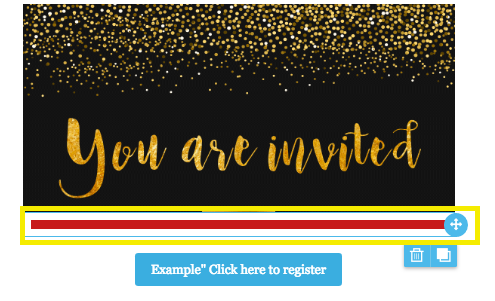
社交
コンテンツのプロパティ パネルで、 [アイコン コレクションの選択] ドロップダウンから選択します。
使用しないアイコンを削除するか、新しいソーシャル アイコンを追加します。
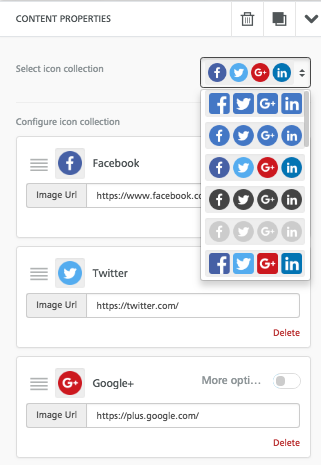
HTMLブロック
HTML コードをコンテンツ プロパティに直接貼り付けて、HTML に基づいてメール配信を作成します。これにより、コンテンツ ブロックの代わりに電子メールの本文にコードが直接挿入されることに注意してください。
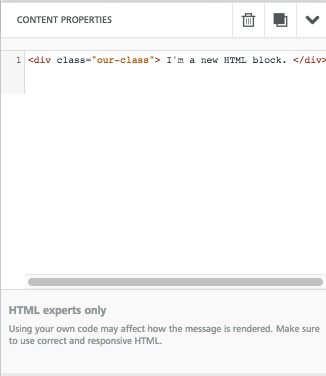
ビデオ
- [コンテンツ プロパティ] パネルでビデオ URL を指定します。 Youtube または Vimeo から URL を指定すると、プレビュー画像が自動的に生成されます。この機能はビデオを電子メールに埋め込むのではなく、プレビューを生成してからビデオへのリンクを作成します。
- リンクを追加したら、PLAY ボタンのアイコン設定を調整できます。
大きなファイルをダウンロードするためのリンクを追加する
添付ファイルの 5 MB 制限を超えるファイルがある場合は、ファイルを直接ダウンロードするためのリンクを電子メールの本文に含めることができます。
ボタンの使用
- ボタン要素を右側のコンテンツ パネルからドラッグして追加します。
- ボタンをクリックして、コンテンツのプロパティ パネルをアクティブにします。 「アクション」セクションを探してください。 「リンクファイル」をクリックします。
- これによりファイルマネージャーがロードされます
- 「マイファイル」フォルダをクリックします
- アップロード (注: アップロードにはファイルごとに 12MB の制限があります)
- 「挿入」ボタンをクリックして、ボタンにリンクを戻します。
- これが完了すると、受信者がボタンをクリックするとファイルが自動的にダウンロードされます。
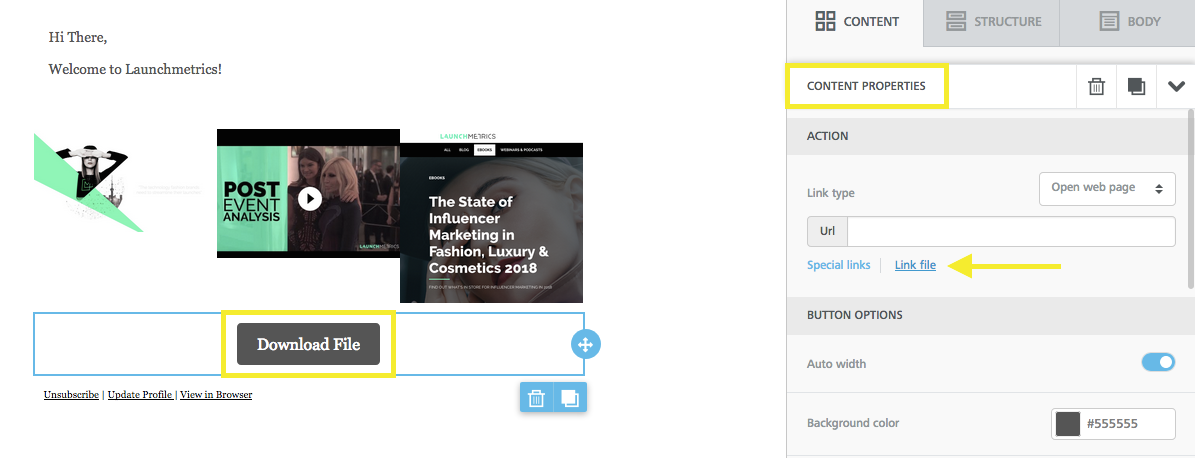
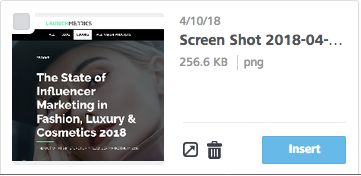
テキストリンクの使用
- ファイルにリンクするテキストを強調表示し、ツールバーの「リンクの挿入」アイコンをクリックします。
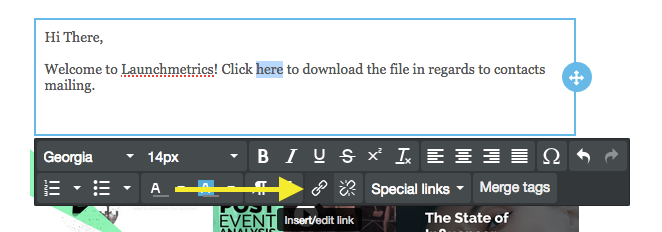
- [リンク タイプ] ドロップダウンで [ファイル マネージャー] をクリックします。これにより、ファイル マネージャー インターフェイスが起動します。
- 「myfiles」フォルダをクリックします
- 「アップロード」をクリックします
- 「挿入」をクリックします
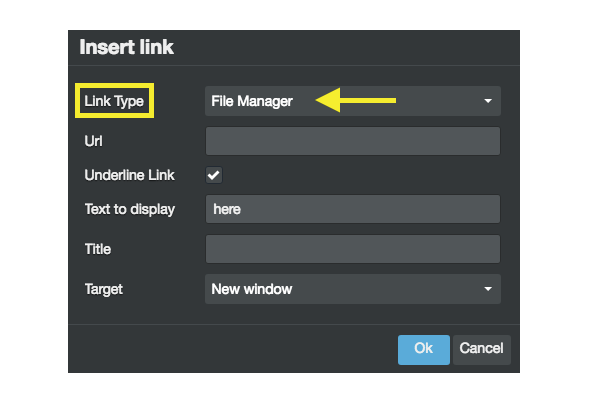
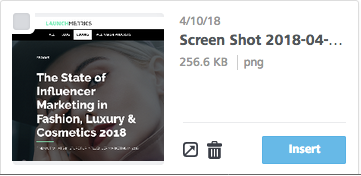
- 「OK」をクリックします。これで、受信者がハイパーリンクされたテキストをクリックすると、ファイルが自動的にダウンロードされます。
変更を元に戻します
セッション内で行った変更を元に戻す必要がある場合は、左下隅にある「履歴の切り替え」ボタンをクリックします。元に戻したいステップをクリックします。
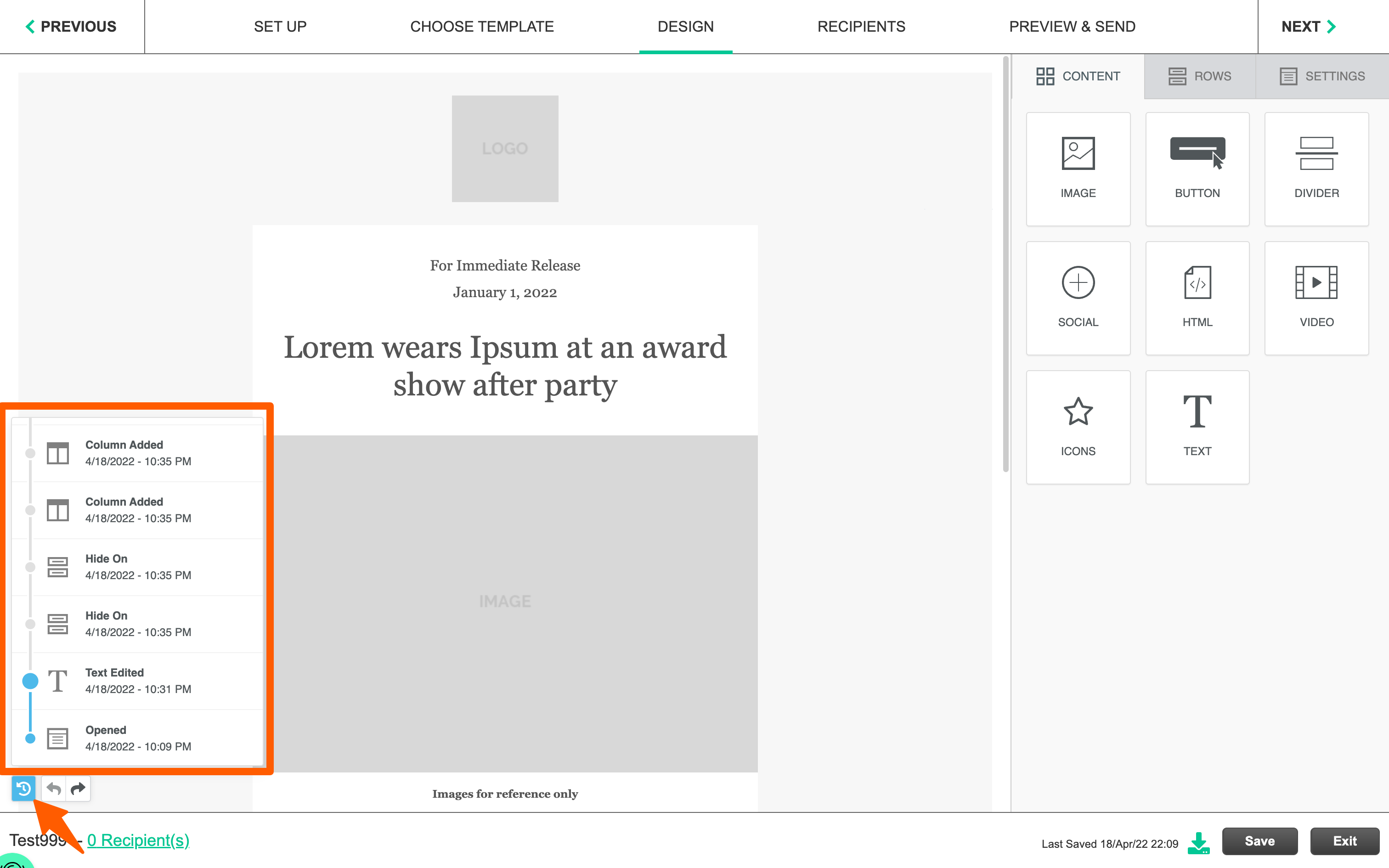
受信者のステップ
ここで電子メール アドレス設定を編集し、受信者を追加できます。
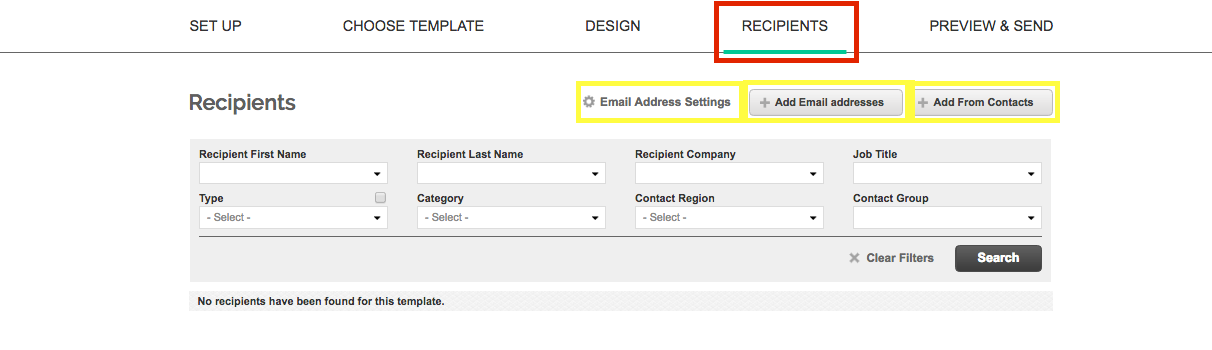
メールアドレスの設定
ここで、メールの送信先に使用する連絡先電子メール アドレス フィールドを選択できます。
- Radar 電子メール アドレス - これにより、GPS Radar アカウントにリンクされているすべての受信者のプライマリ Radar 電子メール アドレスにメーラーが送信されます。
- 連絡先電子メール アドレス - メールの送信先電子メール アドレスを選択できます。
- 主に使用するメールアドレス
- 別のメールアドレス
- アシスタントの電子メール
- その他のメール
- VIP/有名人のメール
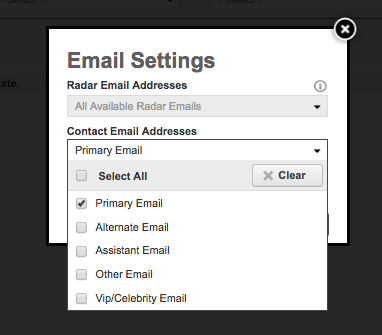
メールアドレスを追加する
ここで、連絡先データベースにある連絡先に関連付けられていない電子メール アドレスのリストを貼り付けることができます。
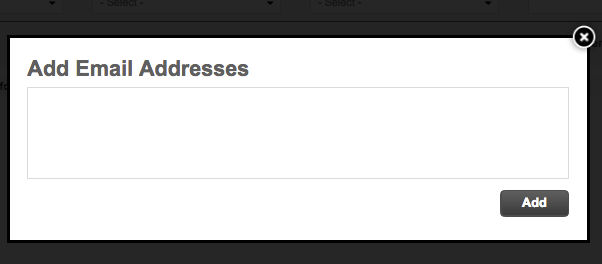
連絡先から追加
- これにより、連絡先データベースから直接受信者を追加できるようになります。
- 検索して「追加」を 1 つずつクリックするか、「見つかった結果をすべて追加」または「見つかったページを追加」をクリックします。
- 連絡先グループまたは過去のイベントから受信者を追加することもできます。
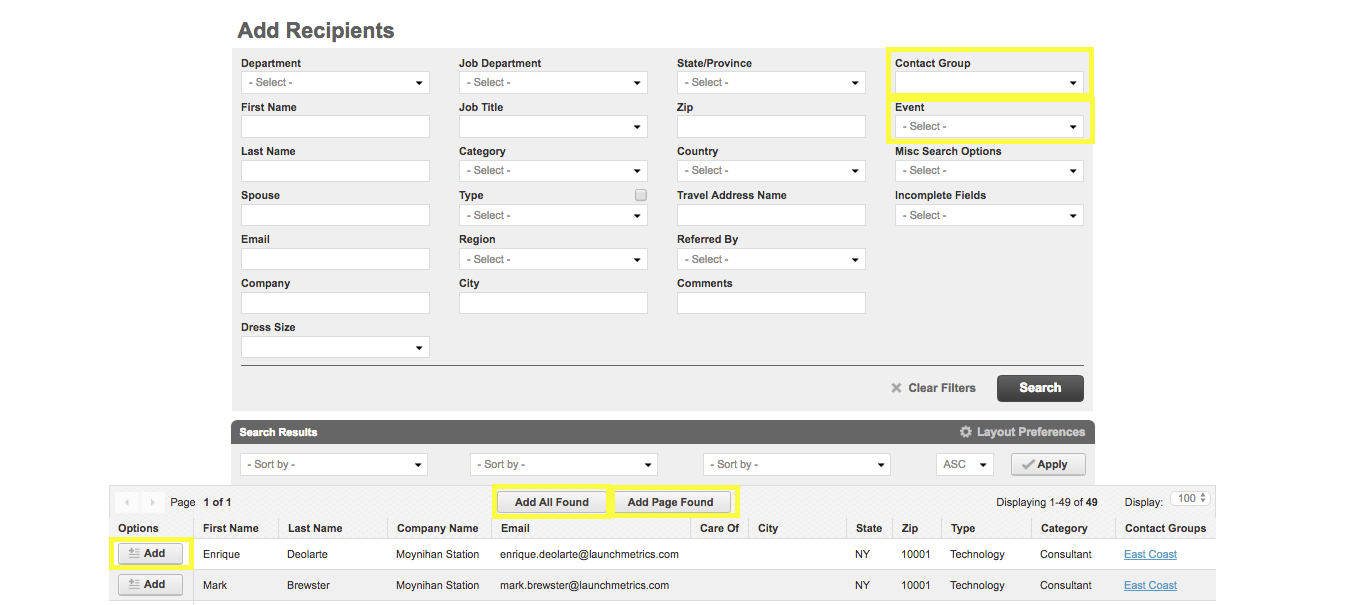
受信者を追加したら、行レベルのオプション ドロップダウンまたはキュー オプションを使用して、リストから連絡先を削除するか、特定の受信者の電子メールをプレビューします。
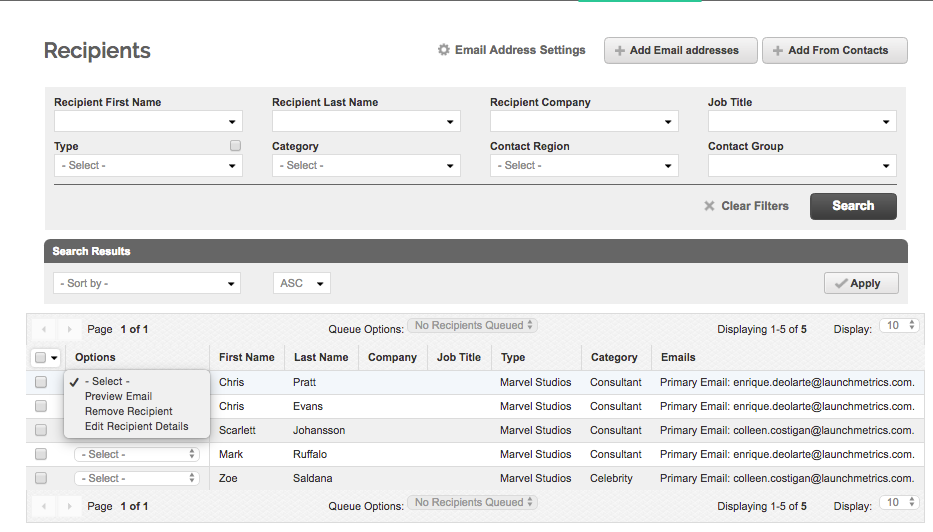
連絡先マネージャーから追加
あるいは、連絡先マネージャーから既存のメールに連絡先を直接追加することもできます。
- これにより、連絡先データベースから既存のメールに受信者を直接追加できます。
- 既存のメールに追加したい連絡先を検索してキューに追加します
- メーリングがすでに送信されている場合は、メーリングを複製し、新しいメーリングに連絡先を追加するオプションがあります。 [バッチに追加] を選択すると、選択した連絡先に電子メールがすぐに送信されます。
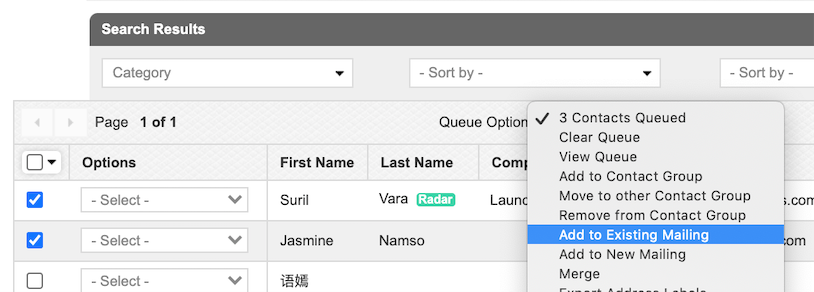
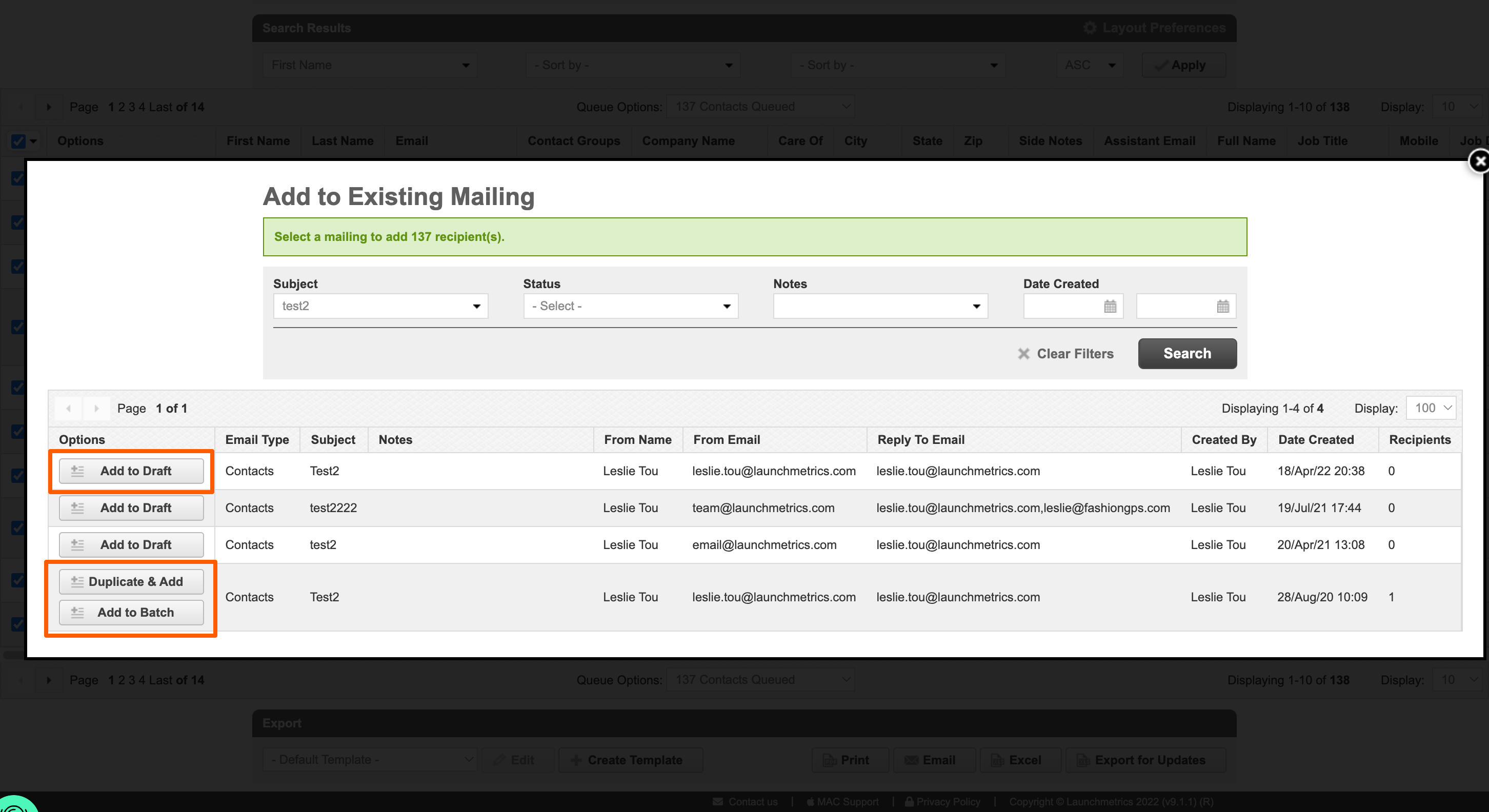
プレビューと送信
メールをテストする
- 受信者を追加すると、メールのプレビューを確認できるようになります。
- 右上隅のドロップダウンを使用して、プレビューのベースとなる受信者を選択します。これは、電子メールに差し込みタグがある場合に便利です。
- 「テストを送信」ボタンをクリックして、自分にテストメールを送信します。 — 企業のスパム フィルターがトリガーされる可能性があるため、送信元電子メール アドレス ドメインと同じ電子メール ドメインにテストを送信しないことをお勧めします。
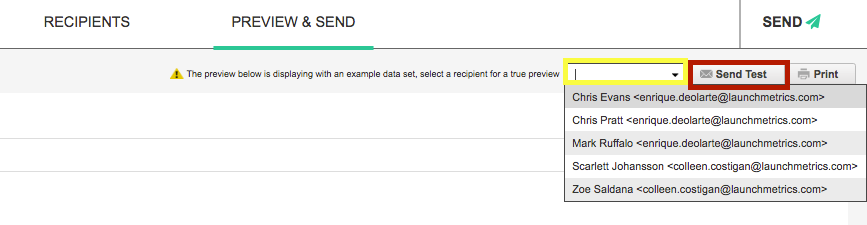
-
[印刷]ボタンをクリックして、電子メールのコピーを印刷します。
-
デスクトップ、タブレット、モバイルデバイスのアイコンをクリックして、さまざまな画面幅でメールがどのように表示されるかをテストします。
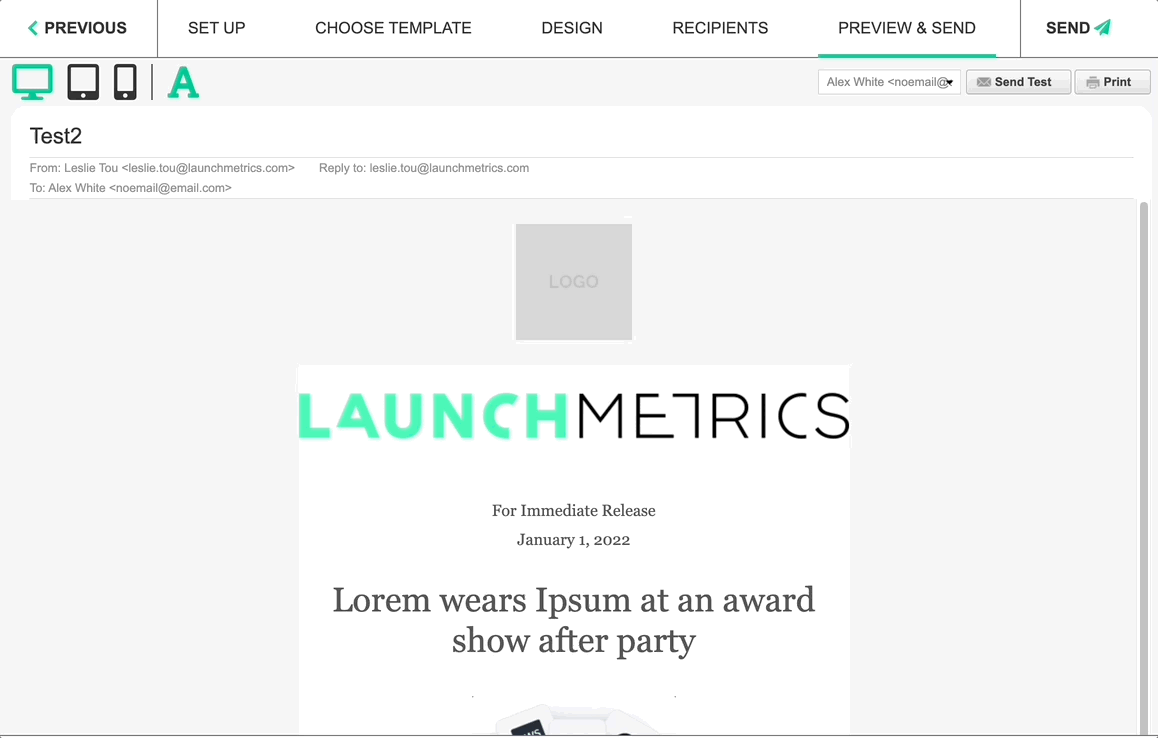
- Aアイコンをクリックしてフォールバック Web フォントをテストします —カスタム Web フォントの詳細をご覧ください
メールの送信またはスケジュール設定
[送信]ボタンをクリックして、最終的にすべての受信者にメーリングを送信します。
また
右下の「スケジュール」ボタンをクリックして日時を設定します。メール送信をスケジュールした時点で、すべての差し込み属性が保存され、その時点から使用されます。