Return Samples
Scan samples back into your inventory when they've been returned to you
There are a few ways you can Return samples in Launchmetrics, the obvious one being available in the “Returns Tab”!
-
Option 1, Scan or type the barcode number under the “Return/Receive samples” bar. The Scan Log will show the items that have been returned successfully and the sample details will be shown below that.

-
Option 2, Search On Loan Samples
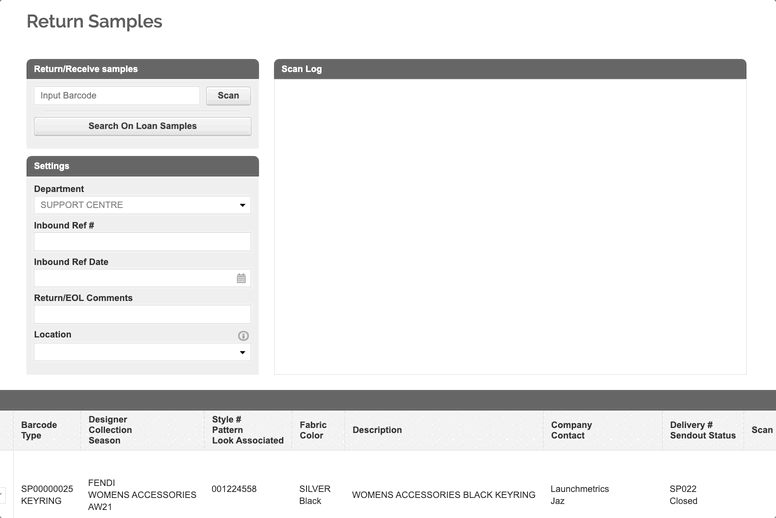
You'll see once you have returned Samples you will see their details under the Scan Log (Returned/Received Samples). Within this section of returns you have the option of printing the sample barcode, un-doing the return, Editing the Sample or returning other samples from the same delivery.
Search for multiple Samples
You can search for multiple on loan samples by clicking the “+=” icon above the barcode field and paste your barcode numbers. If you cannot see the barcode field you'll need to add it to your selected headers by clicking “Search layout preferences”.

- For you to be able to "Undo" a returned Sample, the below has to be taken into account.
- The Return has not taken place longer than 24 hours ago.
- The sample is not already queued up by another user.
- The sample is not found "out on loan", "pending on a loan" or marked as EOL (End of life).
- The sample has not been "Gatewayed" within the same send out.
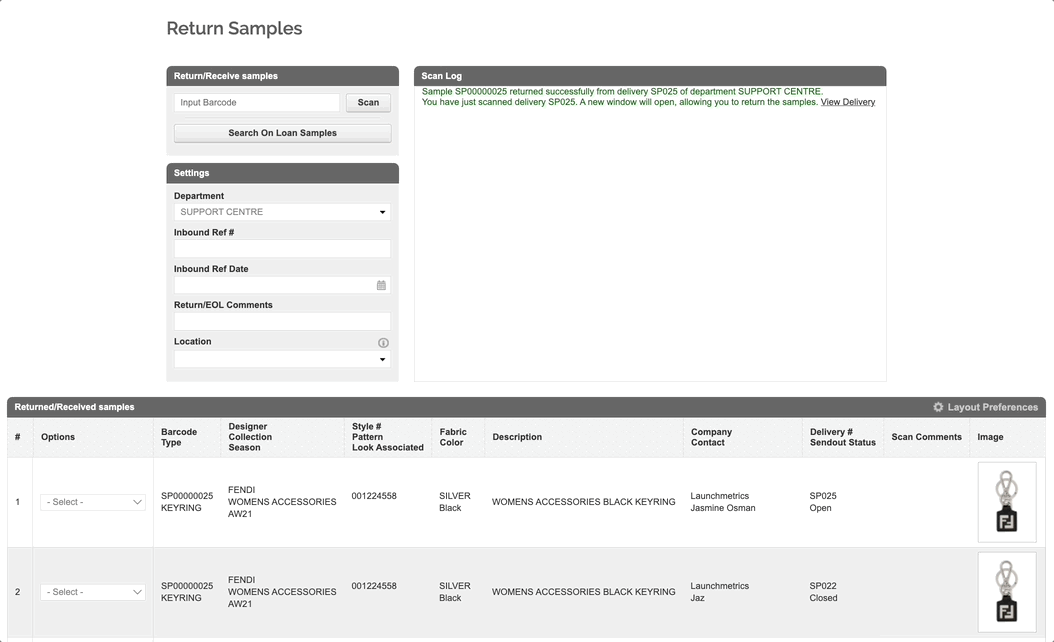
-
Option 3, Return your Samples via Samples Manager
- Navigate to Samples Manager and Search for the Sample you'd like to return. We recommend using the “Availability Status” drop down menu to view only “On Loan” samples to make your search easier.
- Make sure you have the “OUT TO” Field in your Selected Samples Headers. You can find “Layout preferences” just beneath the Search bar once you have made a search. >> Learn more about layout preferences here <<
- You can mark your Samples as the below when returning from Samples Manager
- Returned
- Sold - This will move your Sample to EOL manager once the invoice has been paid
- Written Off - This will move your Sample to EOL manager
- Gifted - This will move your Sample to EOL manager
- Send to Archive - This will move your Sample to EOL manager
