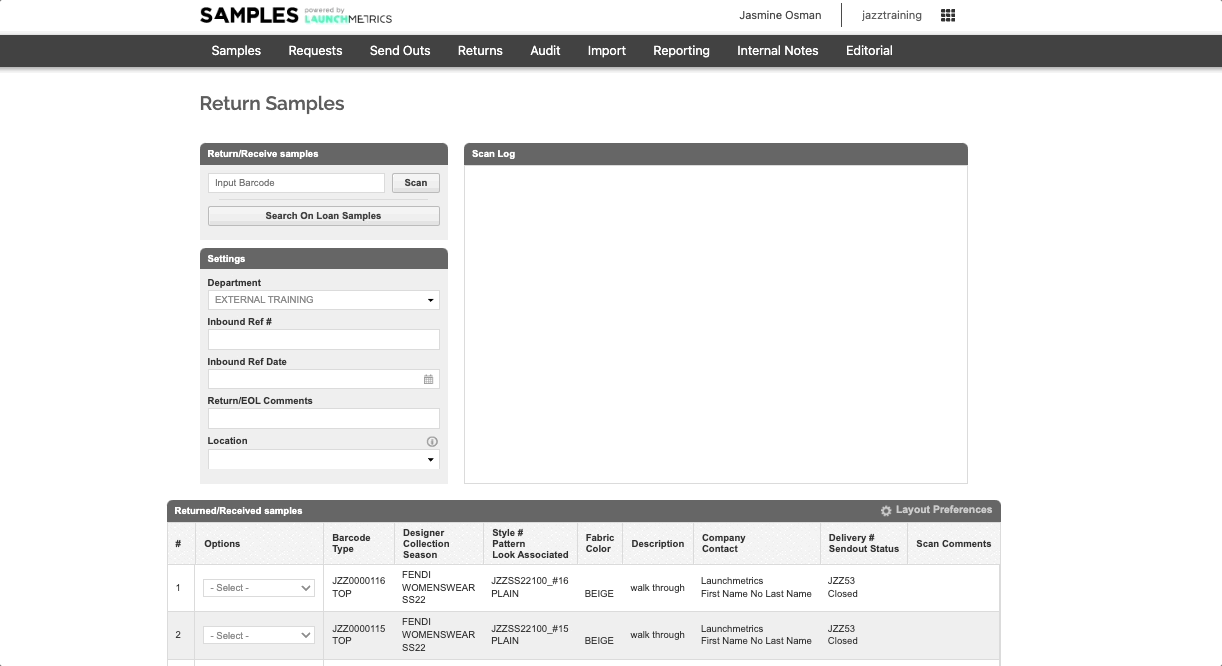Bulk Closing Your Send Outs & Sending your Recently Returned Samples to Archive
Cleaning up your Samples Database can be a long winded task! In this article you will learn how to bulk close your old Send Outs and easily Send the recently returned Samples to your Archive.
The first initial steps you will need to take is to “bulk close” or “return” your samples back into your inventory for you to be able to archive them. This is if you are cleaning up old loans that you no longer need, Samples that are no longer relevant etc. If you are unsure whether you need these Samples or not please discuss Internally before doing so.
Once you have returned your Samples:
- Navigate to your “Reports” Tab and Select “Send Out Report”.
- Select the “Return Date” field and input “today's date" or the date you had returned your Samples.
- Select the “Delivery Status” tab and select “Closed”.
This will show you all of the Returned Samples for the specific date you have inputted
- Create a Template that contains only the barcodes. You can Create a Template by clicking “Create Template” at the top of your screen.
- Save your Template and click “Generate Report”
- Making sure your Template is still selected in the template box, click the Excel button to Export your Sample Barcodes.
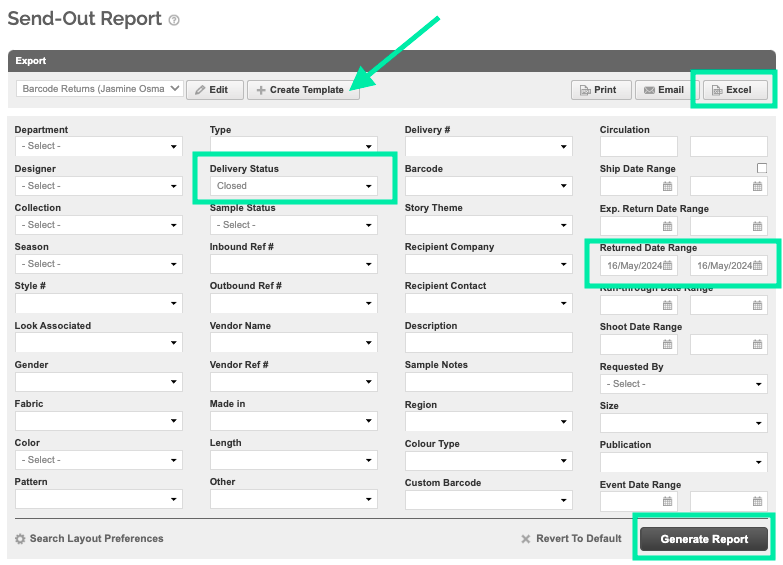
Now that you have your Excel for all your returned Sample Barcodes, you'll need to follow some steps on Excel to have your Barcodes all in one line to be able to copy and paste the Samples into your Send-Out.
Excel Steps
- Open the excel (All barcodes will be under column A)
- Click the First Cell Column B and Type =TEXTJOIN(", ",TRUE,
- Select the First Cell in Column A, followed by holding down the shift key and then select The Last Cell in Column A (This will selects all your Barcodes).
- Close the formula with an end bracket so the formula will look something like this: =TEXTJOIN(", ",TRUE,A1:A20)
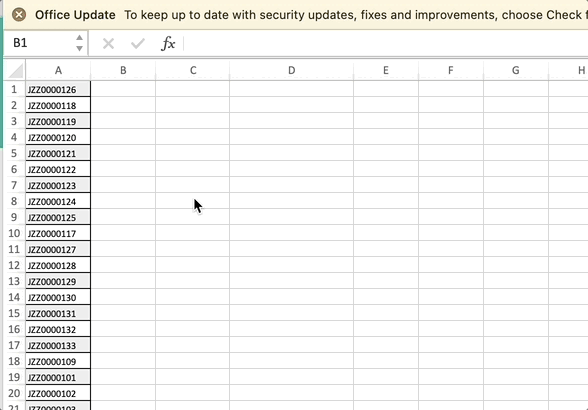
- Copy the Barcodes from Column B
- Paste these Barcode Numbers into your Scan Box within your Send Out to Archive
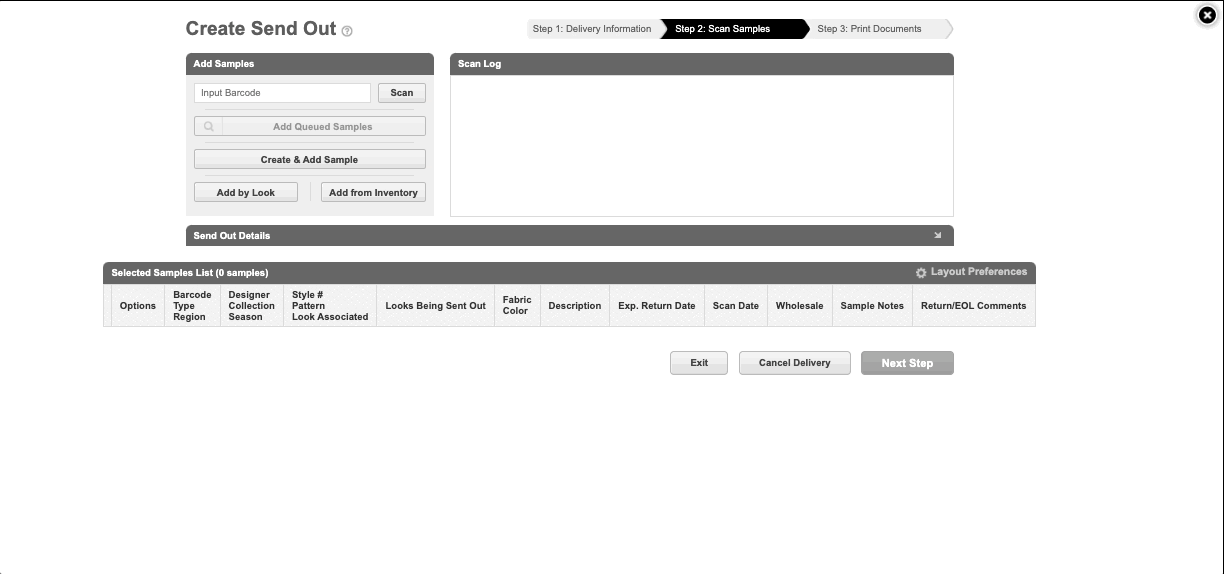
- Click “Next Step” at the bottom of your screen and you're done!
- You can now navigate to your End of Life Manager and see your Archived Samples.