End of Life Manager
End of life samples
End of Life samples are those which have had their Sample Status marked as:
- Sold
- Written-Off
- Gifted
- Returned to Vendor
- Sent to Archive
- Transferred to another department
These samples are considered End of Life, because when marked as the above statuses, the sample will be removed from the Inventory and will only be foundable within the 'Send-Out Report'. In most situations, samples with the above statues, are samples that are no longer in use.
Inventory samples will not be found within the End of Life Manager.
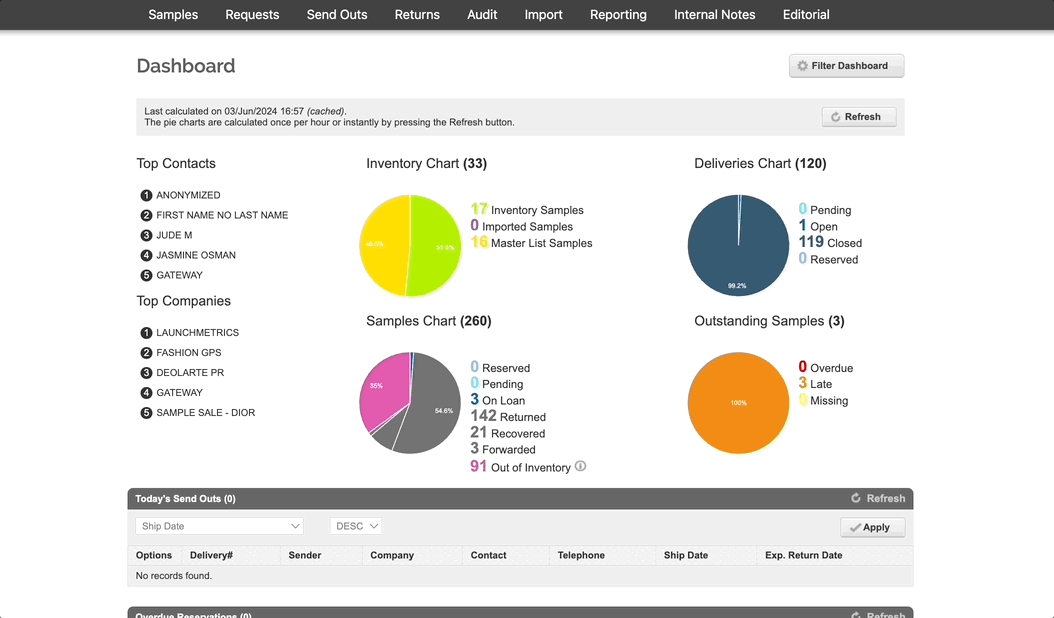
Any user will have the ability to mark samples as:
- Sold
- Written-Off
- Gifted
Any user who is part of the Department who is the owner of the sample will have the ability to mark samples as:
- Sold
- Written-Off
- Gifted
- Return to Vendor
- Sent to Archive
Browse End of life Samples
Using the End of Life Manager will allow users to search for any of their End of Life Samples easily. You can search by any standard or custom fields, except prices.
- Manufacturer (Factory), Size Range, Misc, Workflow Status will only show used values at least once across accessible send-out history, pre-filtered by departments you have access to
You can View Details, View Images, and 'Recover' the samples from this manager.
The search layout preferences match those of both the Send-Out Manager and Send-Out Report to easily locate and export the End of Life Samples. You can for example use the Inventory Creation Date, Inventory Creation Method, or the Send out Creation Date to better review your end of life samples.
Recover a sample from the End of Life Manager
The following steps are used to recover a sample from the 'End of Life Manager' section:
- Step 1: Go to the End of Life Manager by hovering over the Samples tab.
- Step 2: Use any of the relevant Search Layout Preferences to help best find the samples that you are attempting to recover, such as Designer, Collection, Season, Barcode, Delivery #, and more. Use the Search Layout Preferences option to find even more ways to search.
- Step 3: Find the 'Samples that you are looking to recover. To recover an individual Sample use the Options dropdown and select 'Recover'. To recover multiple Samples at a time, queue the relevant samples that you need followed by using the Queue Options and selecting 'Recover Queue'.
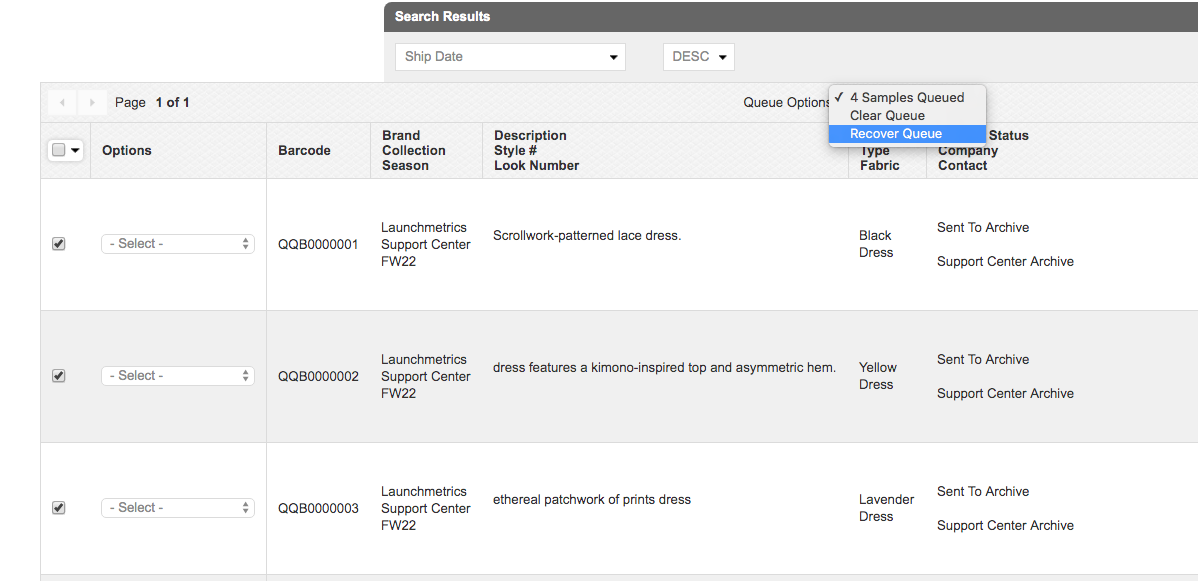
Click here for more information on all the various ways that "End of Life" samples can be recovered.