Invitees Manager
Search and manage the status of your Invitees and their Guests.

Adding Invitees

There are three ways to add invitees to your event:
When adding invitees one at a time, navigate to "+ Create New"
It will give you the option to create a Permanent contact or an Event Contact (Temporary Invitee)

NOTE: All fields with an asterisk are mandatory, and your invitee will not be added without it.
First Name
- All invitees require a first name to be added in.
Category
- An invitee's category is the industry grouping or grouping description that you've decided to designate.
- Examples of this include: PRESS, CLIENT, VIP, MEDIA.
NOTE: For GPS Events Lite use only the following Categories: MISC, VIP, PRESS, RETAIL.

The second option is to add multiple invitees from your permanent contact database.
- Select, "Add from Contacts"

- This will give you access to your permanent contacts you added into your database. You can filter by any of the following fields.

You have 3 options in adding permanent contacts to your event:
- By clicking on the "invite" button next to the contact it will allow you to add that one individual
- "Add All Found" will add all the contacts based on your search criteria that you entered in finding them.
- "Add Page Found" will add those contacts based on how many are being displayed at the moment in the current page.
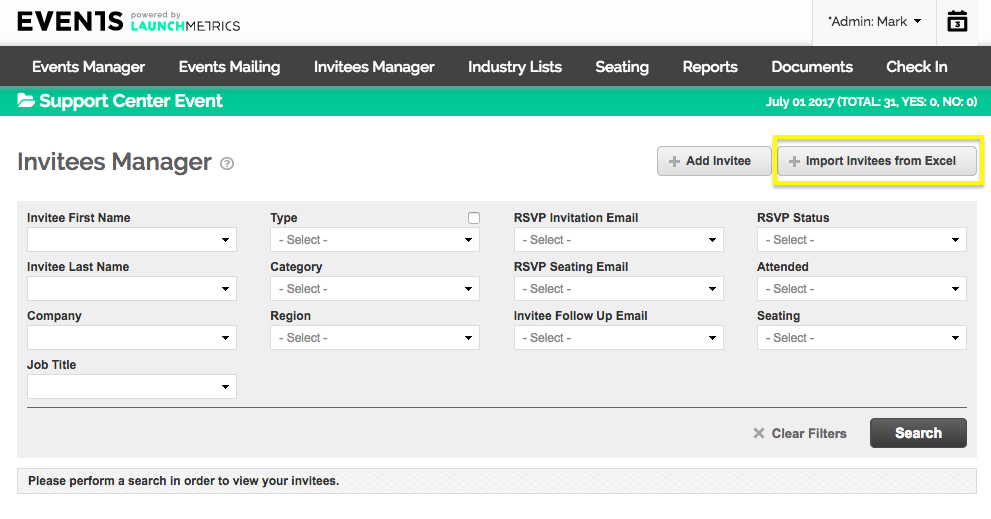
The third method allows you to import multiple invites by uploading using an excel template.
- Navigate to 'Add Invitees From Excel'
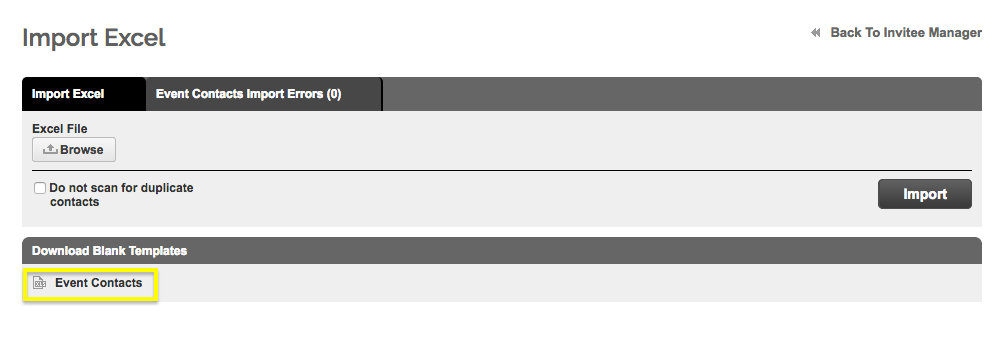
- Begin by downloading a blank 'Event Contacts' Excel templates to transfer your invitees.
Complete all required information (denoted in red).
You're now ready to process your import.
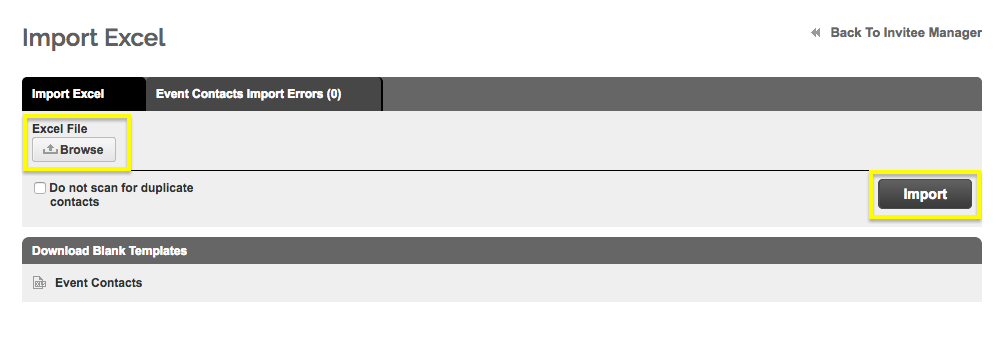
Browse for your completed invitees template and select 'import'.
If there are any errors (missing fields), they will appear in the 'Invitees Import Errors' tab along with a detailed explanation for each.

When you add invitees you will see under the "Flag" field a circle to tell you the kind of invitee they are:
- Grey Circle: They are a permanent contact
- Green Circle: They are a temporary invitee
There are some features that are only available when you add invitees from your permanent database:
- Adding manually (permanent) allows you to add an image.
- Editing an invitee that is permanent allows you to add an image.
- It's not possible to add an image to a temporary invitee.
- You can see the image of the permanent invitee on the GPS event app.