This article will outline how to format your logo in preparation to uploading it to your address label printer.
Your logo must be formatted in the follow way
- 600px X 100px or smaller
- Black & white and converted to Bitmap
- Rotated 90 degrees counter clockwise
- Saved as PCX
- Open the logo in Photoshop.
- Adjust the image size by going to Image menu > Image Size.
Ensure that the Constrain Aspect Ratio setting is turned on
Ensure that the units are set to Pixels
Ensure to turn on Resample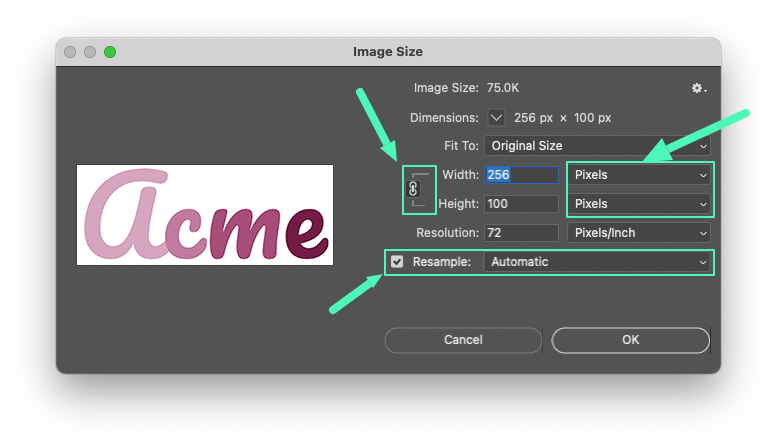
Change the longest side (usually Width) to 600 pixels.
Check if the other side sized down to under 100 pixels.
If the shorter side is still over 100px, change the shorter side to 100px.
Your longer side will automatically size down a bit to maintain the aspect ratio.
Click OK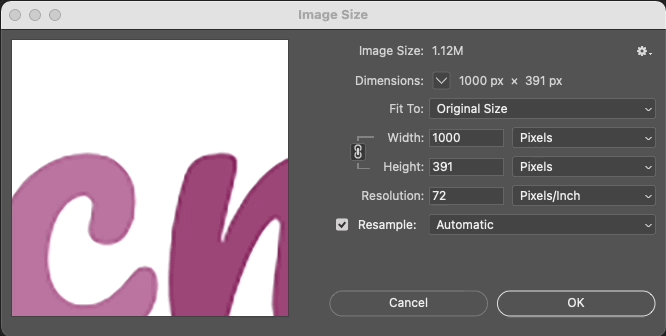
-
Change the image to grayscale by going to Image > Mode > Grayscale
You may be prompted to confirm if you would like to discard the color information. Click Discard.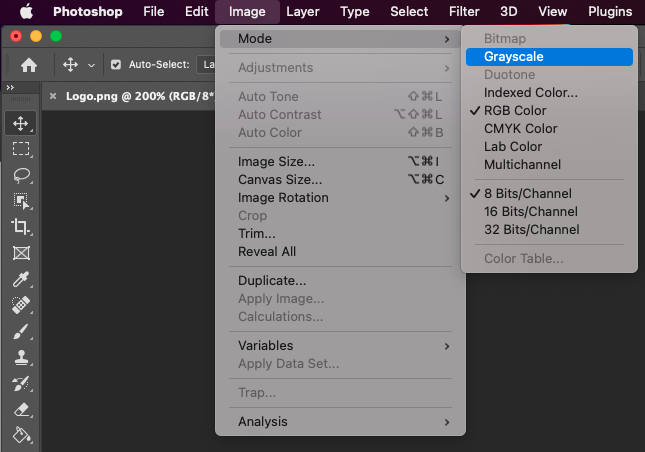
-
Adjust the Brightness / Contrast by going to Image > Adjustments > Brightness/Contrast.
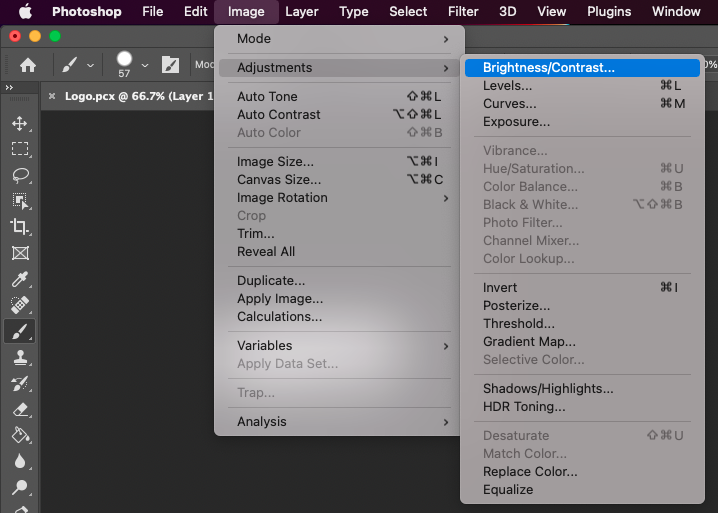
Make the contrast high and adjust the brightness accordingly.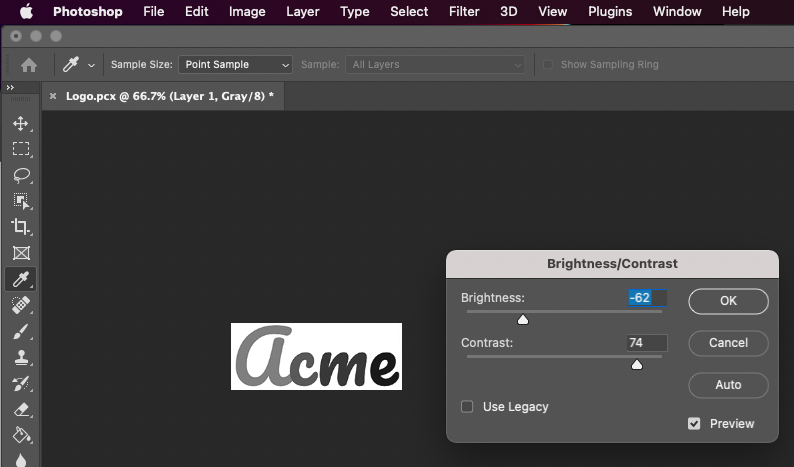
-
Change it to bitmap by going to Image > Mode > Bitmap.
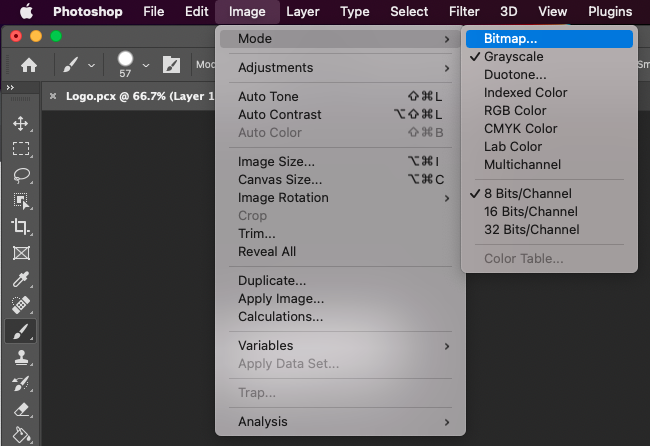
For the Method option, use whatever looks the best.
After clicking OK, Zoom out slightly to 66% to simulate how it would look printed.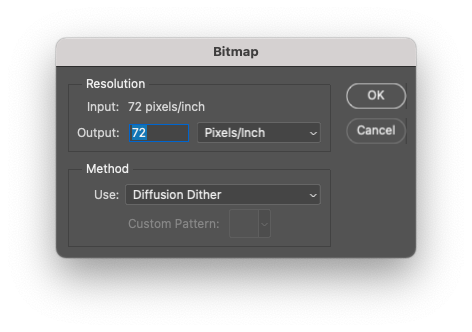
- Use the Eraser or Brush tool to correct any extra / missing pixels.
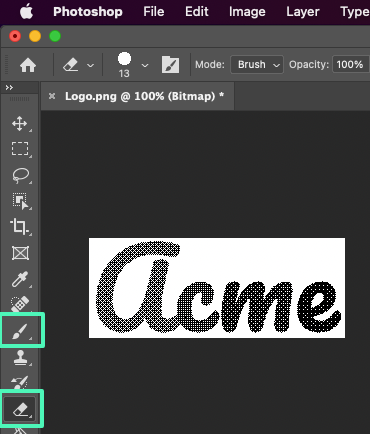
-
Rotate your logo by going to Image > Image Rotation > 90 Counter Clockwise
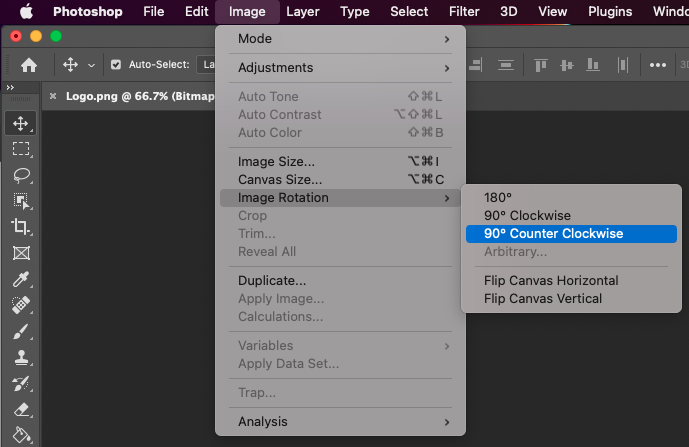
- Save your file by going to File > Save As
Save your file as .PCX with 5 characters or less.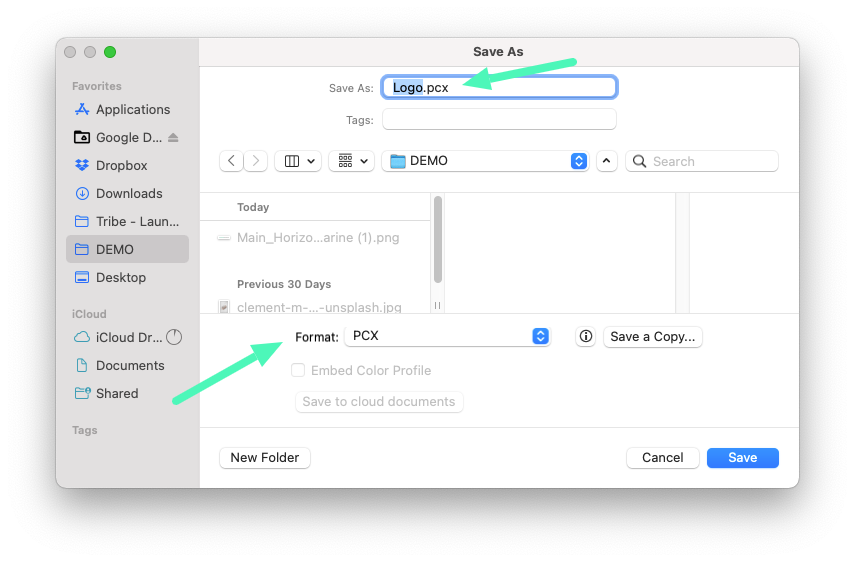
Now that you're all set formatting, you're ready to upload!
NEXT: Uploading your Logo to an Address Label Printer